One very important feature of Cacidi Extreme, is the ability to update content of documents dynamically. This is used in many scenarios. One scenario could be when producing documents like for example product sheets and pricelist, where new or updated information in already created text and image boxes should easily replace the content that flew into the document when it was initially created.
Another scenario could be the production of multi language brochures, where all image content is alike for any language, but the text input should be changed for a different language version. In this lesson, you are going to create a multi language brochure based on the 12 page brochure you created in the lesson Queueing pages.
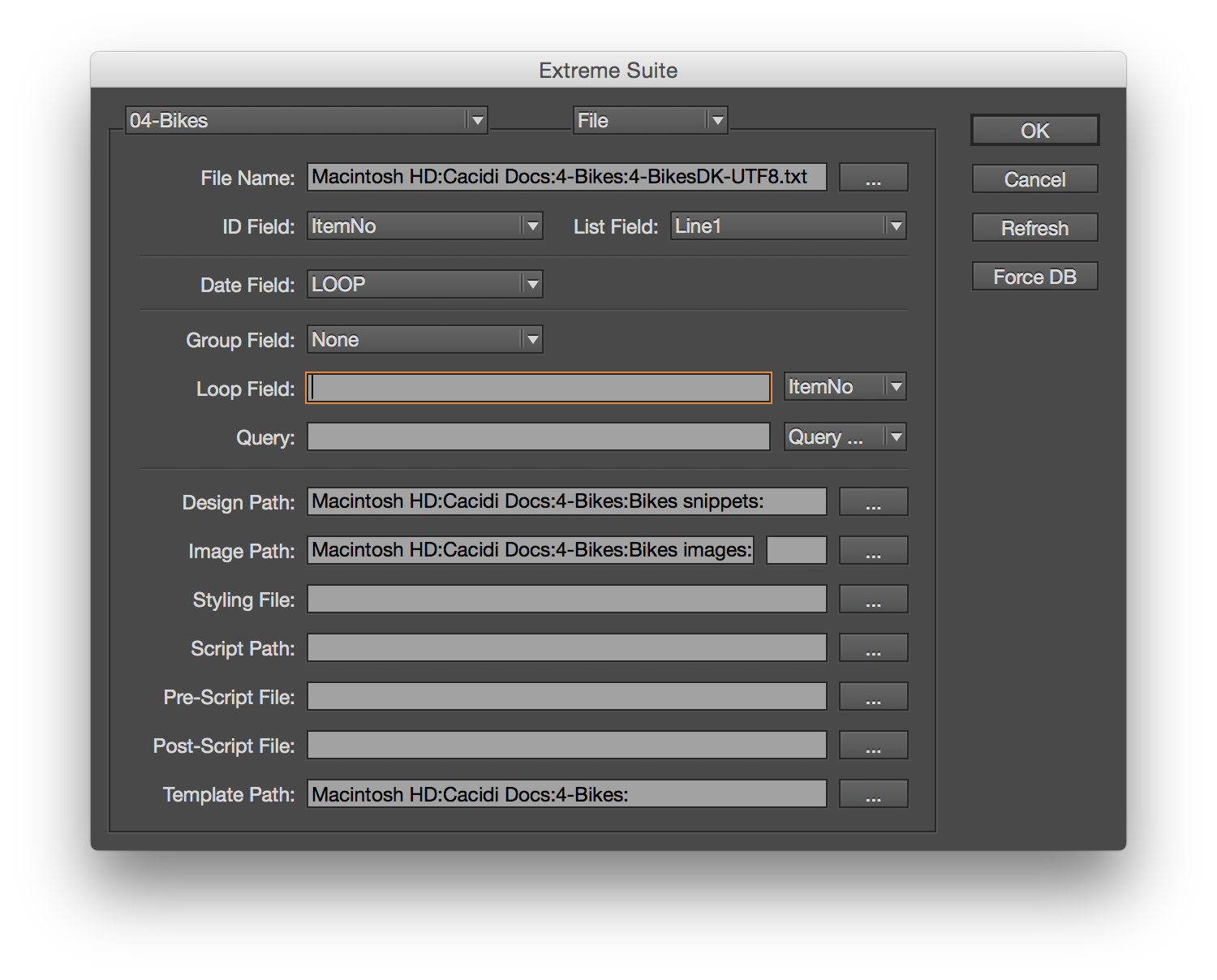
Starting the project
If the 12 page brochure you created is still active on your screen after completing lesson 5, you can go on from here, otherwise, please recreate the brochure following the steps in the lesson “Queing pages”.
With the brochure produced in one language, you are now going to add an additional language version to the document, making advantage of the images that were already placed in the document.
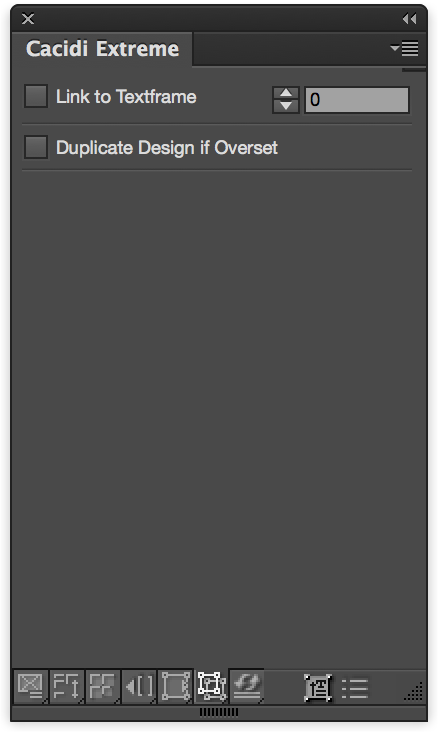 Separating text frames and images
Separating text frames and images
With all 12 pages created, open InDesign Layers palette and notice two layers: Images and UK. Everything has been created on the Images layer as you can verify by turning that layer off and on. However, with Cacidi Extreme it’s possible with a simple click to move all text frames from one layer onto the layer directly above, leaving the Image frames on the original layer. Do this by selecting the Frame Settings panel in the Cacidi Extreme palette and click on the Move Text Frames to Next Layer button in the lower-right corner:
Veryfy with the Layers palette, that all Text frames has indeed been moved up to the UK layer with all Image frames still on the Images layer.
Now create a new layer based on the UK layer by dublicating the UK layer. Rename the new layer DK and give it a appropriate color.
To update the catalogue with danish text and keep the english text in place, lock the UK layer and open the Basic panel of the Cacidi Extreme palette.
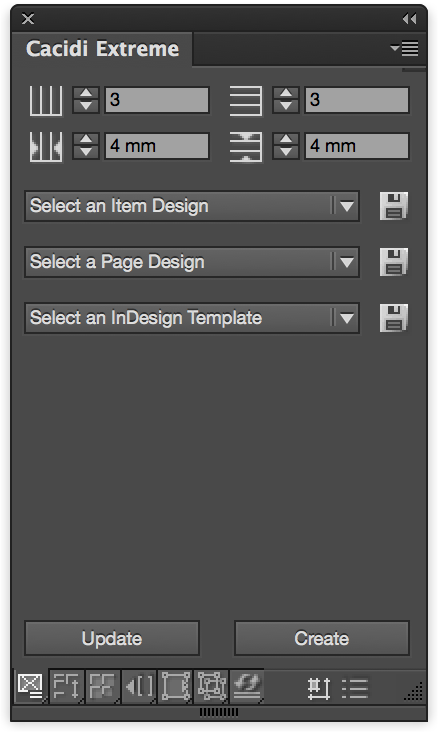 Here, hold down the Shift-Key and press on the Update button to
Here, hold down the Shift-Key and press on the Update button to
tell Cacidi Extreme that we want to update the catalogue using another data file than the default Data UK.txt file. From the file menu, select the Data DK.txt file and click OK. Within a few seconds, all text frames on the DK layer has been replaced with danish text with the text frames on the UK layer still showing the english
text.
