You worked with Cacidi Extreme, making a number of automated productions of various kinds – all different in design, but with one important thing in common: They were all single page productions.
To be able to use item and page designs the way you just learned, but in multipage automations, you must use the page queueing feature of Cacidi Extreme.
The Extreme Page Queing feature
The Extreme Page Queing feature is quite simple to use, and is like it’s name suggests, a queueing tool for page designs.
In this lesson you are going to produce a 12 page brochure with design variation from page to page all through the entire brochure.
The Bikes Tutorial project is Tutorial illustrating the Page Design and Page Queuing features of Cacidi Extreme. The project is made up of 7 Item Designs, each take up a full page in a small catalogue advertising bikes.
Select the 04-Bikes project in the Cacidi Extreme palette fly-out menu.
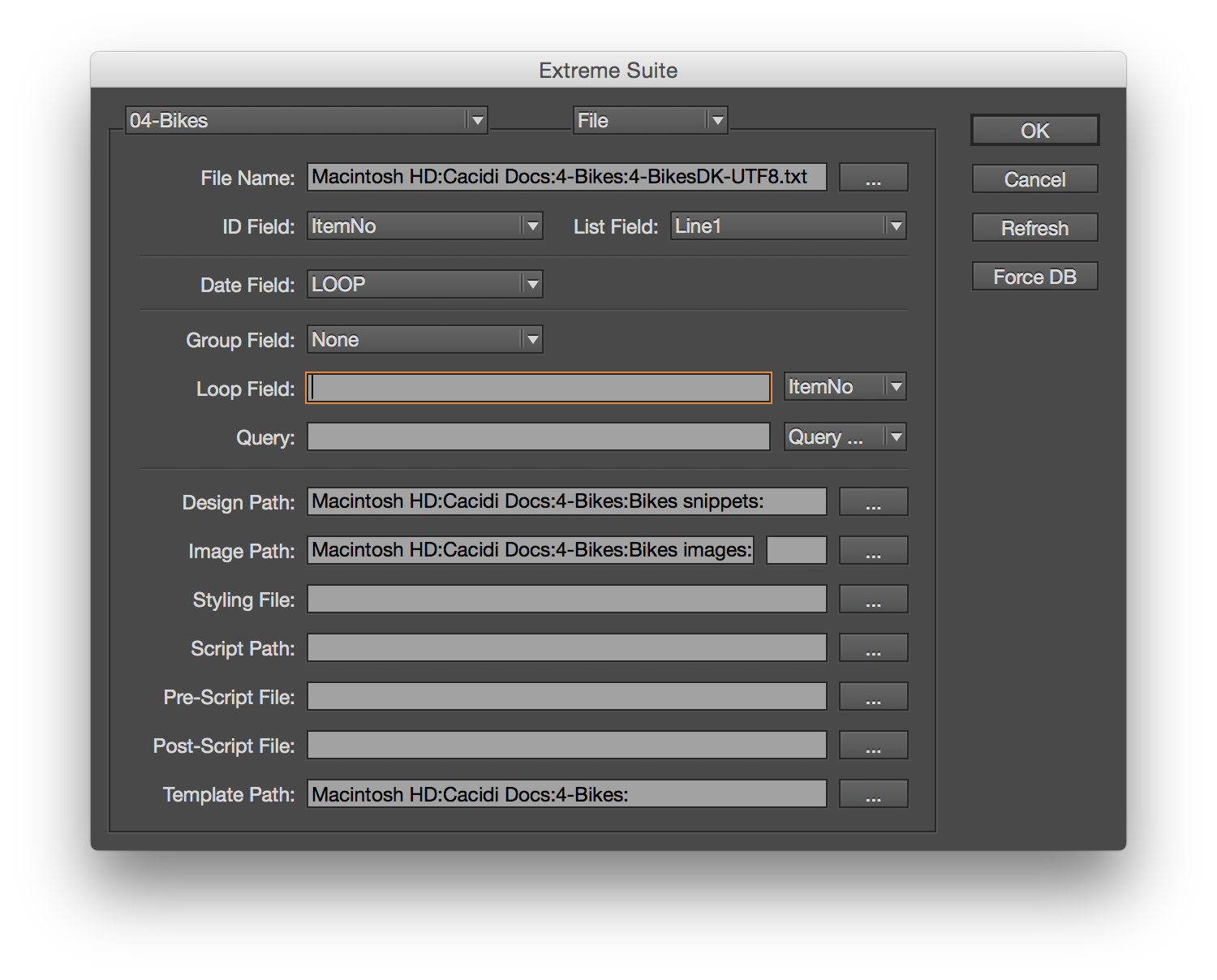
Then, open up the InDesign template named ”Bikes.indd”.
You see that this is more or less blank document, only containing a number of pre-defined paragraph styles.
Look into the Item Design pop-up menu. As you see, we have already created a number of item designs for you to use for this catalogue.
If you look into the Page Design pop-up menu, you see that we have also created a number of page designs for you to use in the catalogue. As you already learned how to create item designs and page designs in the previous lessons, we will in this lesson concentrate on compiling the pre-build page designs into a catalogue.
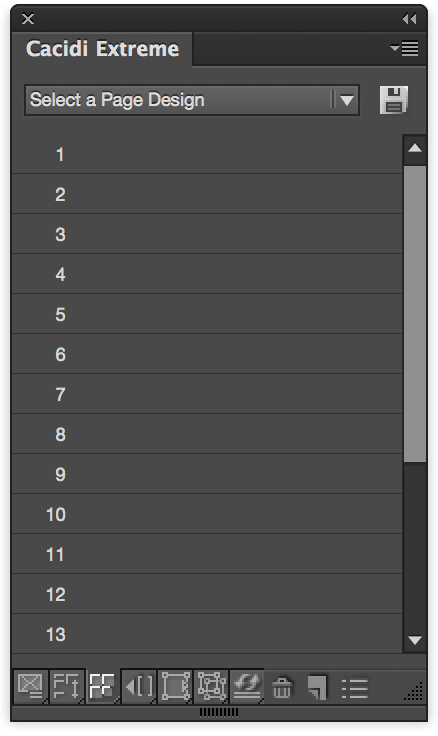 Compiling a catalogue
Compiling a catalogue
Make sure you have the the ”Page Queing” panel, selected by clicking the third icon i the bottom of the Extreme panel.
Now, from the palettes ”Select a Page Design” pop-up menu, select the ”New Catalogue” option. You will see a list of 20 un-assigned pages created in the palette. 20 pages is the default number of pages being created in a catalogue, and just like in the Adobe InDesign palettes for pages, colors, layers and so on, you can add and delete page entries with the tools in the palettes fly-out menu top right.
The brochure
The brochure in this project will end up as a 12 page production, so start by deleting pages until only 12 un-assigned pages remain in the Page Queing panel.
When you look back into the Page Queing panel pop-up menu, you see the 12 pre-build page designs that are also listed in the ”Cacidi Extreme” palettes Page Design pop-up menu. You could say that the available page designs mirror or synchronize themselves between the Cacidi Extreme main palette facing and PageQ facing.
Setting up the page order
From the Page Queing facings pop-up menu, start assigning pages to the catalogue by clicking the first page entry in the Page Queing list, and from the pop-up menu select the pre-build page design with the corresponding page number. Obviously, naming the page designs to use in the page queues logically, like in this case with a number that corresponds to it’s placement in the page order, is essential for an intuitive workflow.
Repeat the process of assigning page queue entries to page design for all pages 1 to 12.
Saving the catalogue
When the page order in the catalogue/brochure is complete, save the catalogue, using the ”Save” button in the Page Queing panel. You should save the catalogue in your ”Bikes” project folder and name it ”MyBikesCat”.
Creating the automated brochure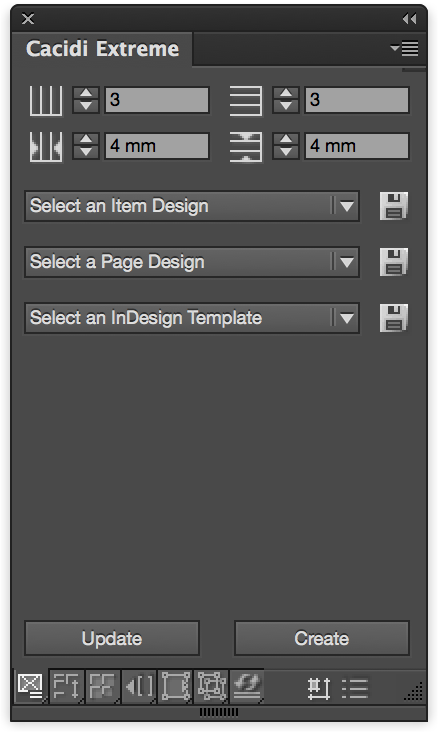
Now that you have set up the page order for the brochure using the Page Queing features, you can leave the Page Queing panel feature mode and go back to the Basic panel main mode to actually create the automation of the brochure.
Look into the ”Page Design” pop-up menu in the Cacidi Extreme palette. In the lower section of the list items, you find your recently created ”MyBikesCat” catalogue template. Select this.
A new InDesign document with a blue box preview of the first page in your catalogue appears on your screen. Note: At this point in time the 12 pages of the brochure are not built, only one page exists in your InDesign document. This is correct!
Click the ”Create” button in the Cacidi Extreme palette and point to the file ”4-BikesUK-UTF8.txt” in the “Cacidi Docs” folder. Cacidi Extreme now builds your 12 page brochure.
Viewing the document
When you scroll through the 12 pages of the brochure, you see that individual design is now applied to the brochure pages as part of the automated production.

Hi, is it possible to create numbered tickets in a way so if you cut them later one by one to be able to have them in the wright order. For example, i want to print 200 tickets with the same design but with autonumbering. The Page size i am going to print it is A4 and the design fits 10 times in the page. I want from your program to autocalcute the pages and put the numbers like this : first page – up left – number: 001, second page – up left – number: 002 and so on automatically to render so when i put them in the cutting machine and cut them, to take them in the wright order.
I hope i gave you to understant what i am asking. I am talking about the impotition of the tickets to be firstly front to back, second left to right and third top to bottom. Is it possible?
Hi Dimitris, thank you for asking.. I think I understand your question. The answer are quite easy, it depends in the data.. Are the number the only variable data on the design? If so I can easily create a prescript for you that will calculate the data for the design.
Richard
Hi Again, I just made the prescript and are ready to demonstrate the workflow, if you are interested. We can do an online meeting.. contact me at sales@cacidi.com