We are proud to annonce full support for both Microsoft Excel xls and xlsx files, with no cvs in between for Cacidi Extreme and LiveMerge (full and light versions).
The native support let you choose the right worksheet from within the Project Setting, and all your heading fields are available for selection. All free text search you can use in all other none data base connection can be used, when working with native Excel files, and even write back can be utilized.
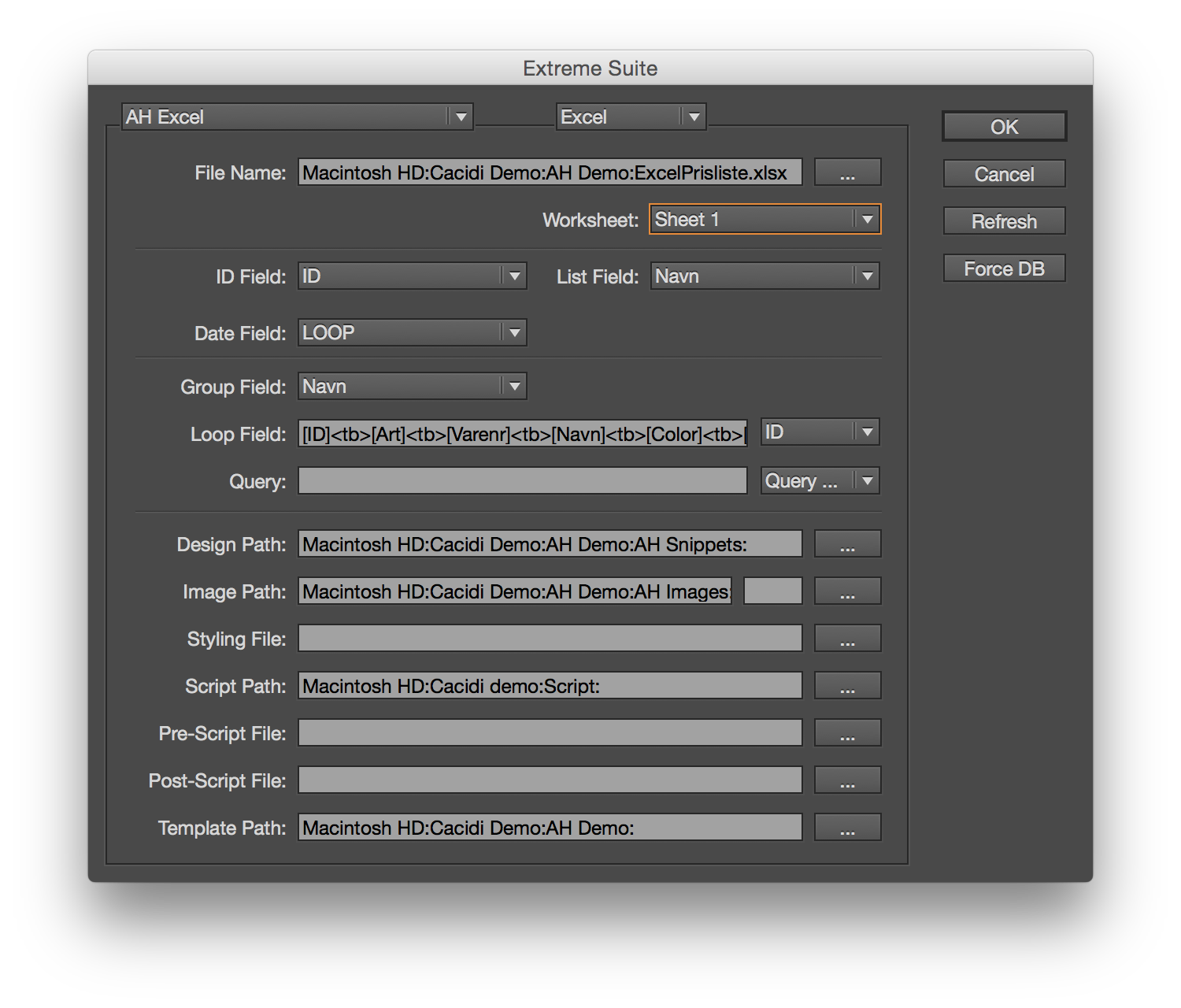
Setting up a project for use with native Excel files
Enter Project Setting, which can be reached from the Extreme or LiveMerge fly-out menus. Then select the “Excel” type in the connection popup menu in the top of the Project Settings dialog box. Select the Excel file by using the button “…” right to the File Name field. After selecting the file, press the “Refresh” button to load the file. Remember to close the file if it’s opened in Excel. Now select the right Worksheet, and select at least the ID and the List Fields. The connection is now up and running, and you can of course use grouping of the data if you wish.
To write back data from e.g. LiveMerge to the Excel file
If you have a text frame with e.g. a price you can change the price in InDesign, select the text frame, and in the LiveMerge palette fly-out choose “Update Data”, the fields used in the text frame will be written back to the Excel file.

Is this update above for Cacidi Extreme Light? We installed the most recent version, but I do not see the “Excel” drop down option.
You should be able to see the Excel option in the Project Setting Dialog. Choose between the File or Excel in the popup menu in the top of the dialog.
Richard