The Price Lists tutorial project is showing the use of the advanced Data Grouping option as well as a number of different AutoCalc methods of Cacidi Extreme. The project is designed to produce a full list of sanding papers .
Project Settings
The 15-pricelist project should look like this:
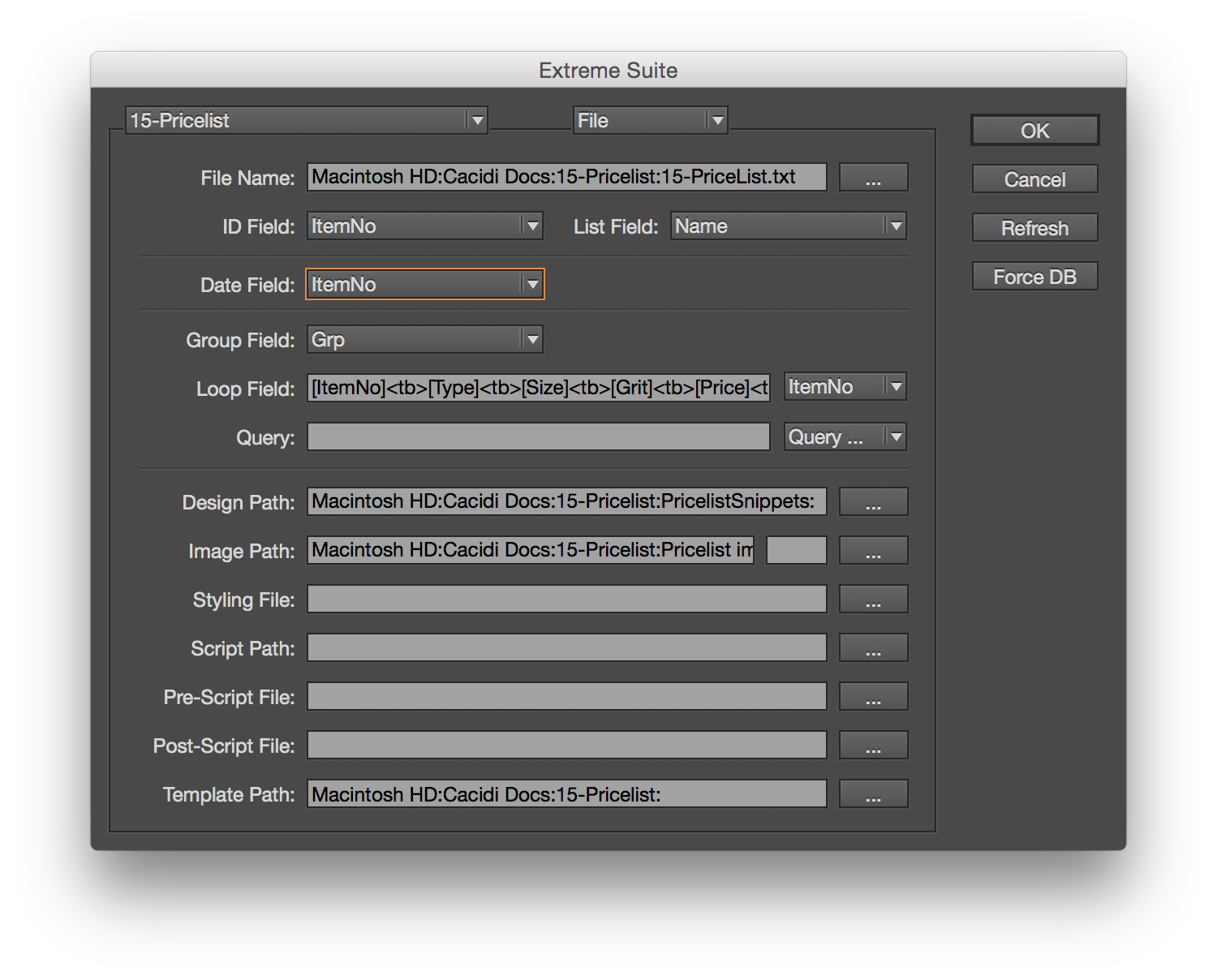
The Data file
The rather extensive Data file, Data.txt, holds records for 1400 products divied into various sub groups defined by the “Grp” data field. Each ware has information such as Price, Type, ID field etc. and each group points to a image for that group. Open the Data file in a text editor or a spread sheed application like Microsoft Excel to view the data file and its contents.
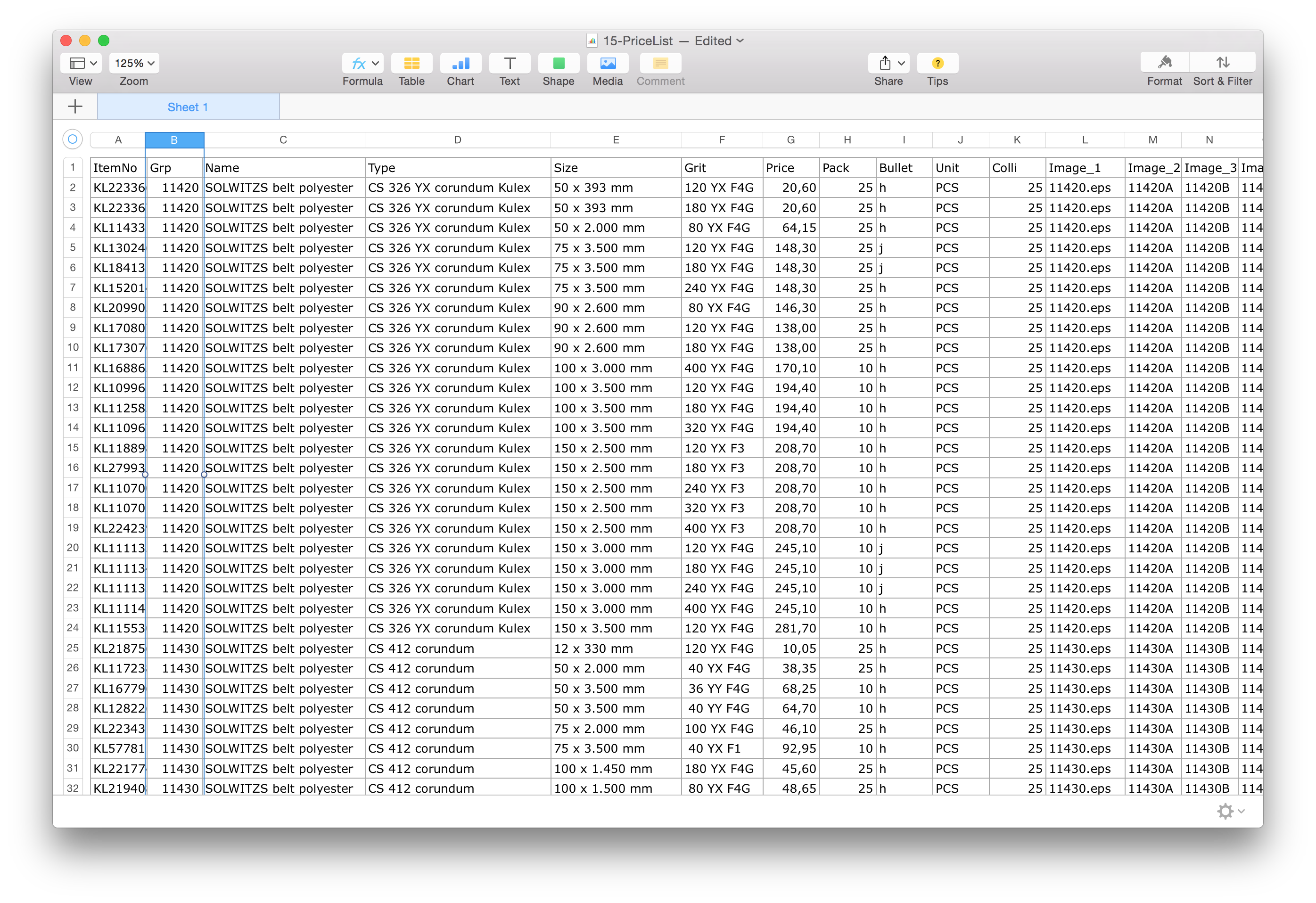
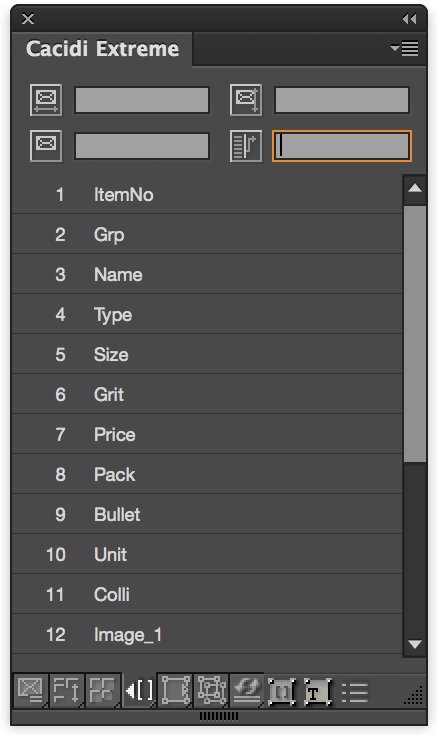 Click on the Text Link frame in the Cacidi Extreme palette (icon fourth at the bottom of the palette) to view the various Merge fields available, the first data line in the data file shown in the spreadsheet shows the same as the Text Link Panel of Extreme.
Click on the Text Link frame in the Cacidi Extreme palette (icon fourth at the bottom of the palette) to view the various Merge fields available, the first data line in the data file shown in the spreadsheet shows the same as the Text Link Panel of Extreme.
The Template and the Page Grid
Start by opening the InDesign document by selecting it from the “Select an InDesign Template” popup menu in the Cacidi Extreme palette. This will open the Pricelist.indd document which is really nothing more than a blank page upon serving as base point for the multipage document to be produced.
The Page Grid for the project should be set to 1 columns by 1 rows with a 0 mm gutter for both horisontal and verical gutter.
The Item Designs consist of an just text frames: This frame has all the data fields and also the image as an anchored frame
Additionally, the Text Frame contining the [LOOP] Merge Field has the advanced feature Link To Text Frame from the Advanced Settings panel of the Cacidi Extreme palette, linking to frame 2, which is the [LOOP]-Text Frame in all the Item Designs (verify that by selecting all the frames of the Item Design and click on the Frame Settings panel).
The LOOP field
The [LOOP] Merge Field in the Item Design is a special data field created by Cacidi Extreme containing all the data from the data source grouped together around a special data field as defined in the Project Settings. In this project, the [LOOP] field is dictated by the Merge Field Gruppering that is being used as the Group Field in the Project Settings (see the previous page).
The content and format of the [LOOP] Merge Field is set up within the Loop Field in the Project Settings. In this project, the content is rather extensive:
[ItemNo]<tb>[Type]<tb>[Size]<tb>[Grit]<tb>[Price]<tb>[Pack]<tb>[Bullet]
The <tb> codes is actual a tabulator stop.
“The Prototype Placement Inline and the Measured Placement methods are very suitable for price lists and manual productions”
Under normal conditions you would have different designs, and state in the data source which design should be used on the individual data line. That’s the basic of using AutoCalc, state the design, maybe how much space the design are using based on tiles. but those two different tutorial will only use one design.
The Measured Placement Calculation
The Measured Placement design will keep all elements (text, image or barcode frames) on the page as a parent. It makes it easy to handle for the graphic designer, and no elements are shifted from one page to another if you delete a product.
Running the price list as a Measured Placement method
Go to the AutoCalc panel (second icon at the bottom of the Extreme palette) select the Pricelist.cac and press the “Calculate” button
The Prototype Placement Inline Calculation method
The Prototype Placement Inline Calculation are merge data into the design (and the design can only consist of one text frame), and the copy the contents of the text frame to the “mother” text frame, which will be linked from page to page..
Running the price list as a Prototype Placement Inline
Go to the AutoCalc panel (second icon at the bottom of the Extreme palette) select the PricelistProto.cac and press the “Calculate” button
How are the calculation connected to the data source?
After selection the calculation method, click on the Text Link panel to see what options has been set for the four system fields used by the auto calculation, Height, Width, Item Design and Command.
Here, the Width and the Height of this production is set to “1” for each Item Design. This makes sense, since the Page Grid has exactly one column.
With the settings set for the calculation method, head back to the Calculation panel and click on Calculate. After a few minutes, Cacidi Extreme will have created all pages.
