The Fly-Out menu
The Fly-Out menu of the Cacidi BarCodes panel
The Fly-Out menu, is located in the top/right place in the panel, and often described as the Burger Icon. Here you will find a lot of extra settings for your bar codes.
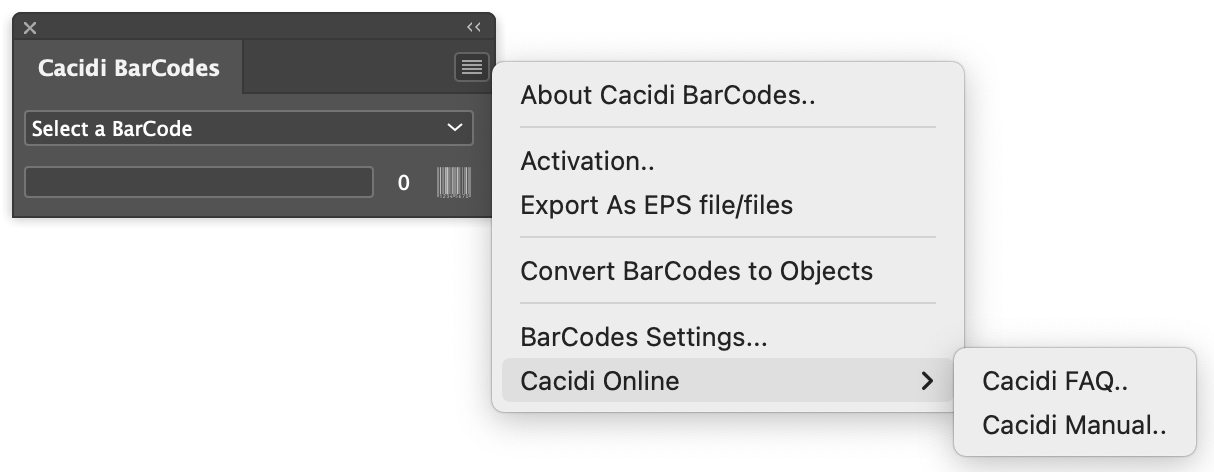
The About menu point
This item in the menu point, gives you information about the current version you are using..
Activation
To Activate the license of your Cacidi BarCodes, you will need to enter your name, email and the serial number you have received when you purchased the software. If you are running the software as a demo version, just press the Demo button.
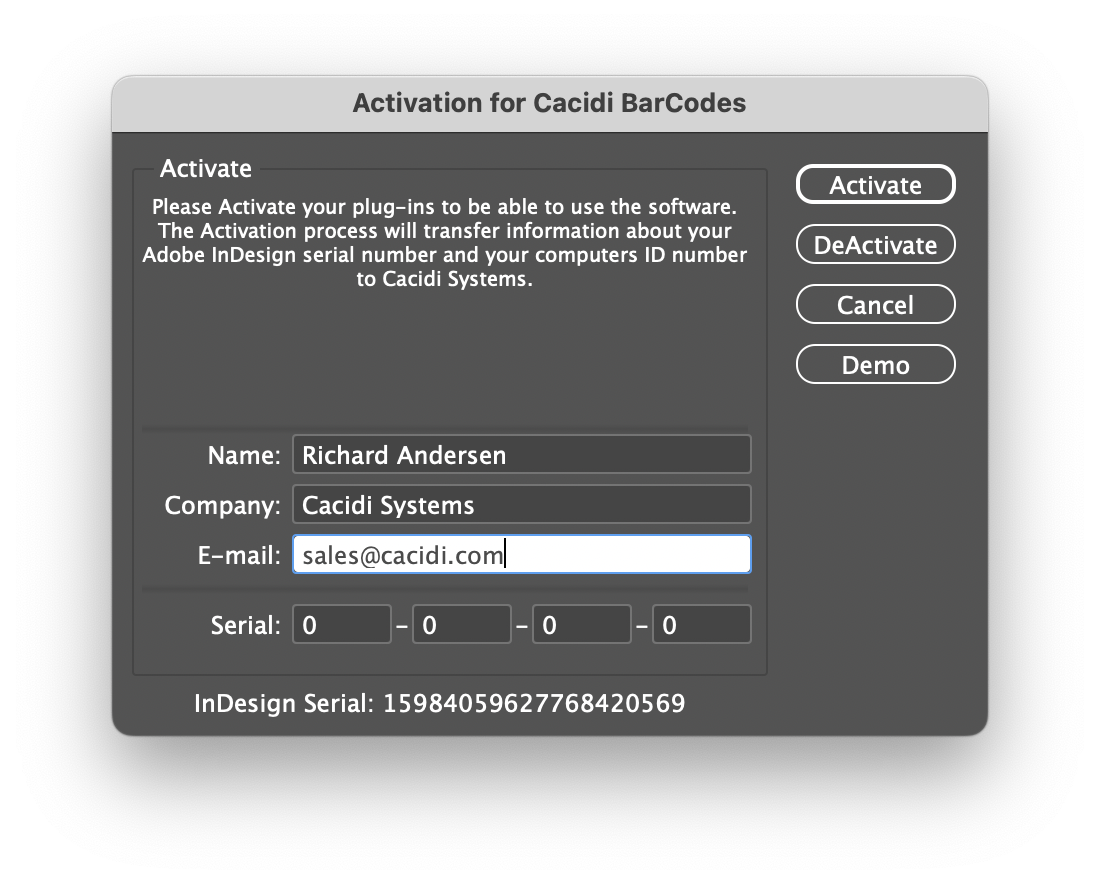
Export as EPS File/Files
Here you can export multiple bar codes as EPS files, for use in other programs. It's very easy to use. First you will need to select an export folder in the BarCodes Settings, when that is done, you can export the bar codes, by either select some bar codes in the document - those selected will be exported , or if no bar codes is selected all bar codes in the documentet will be exported as eps files..
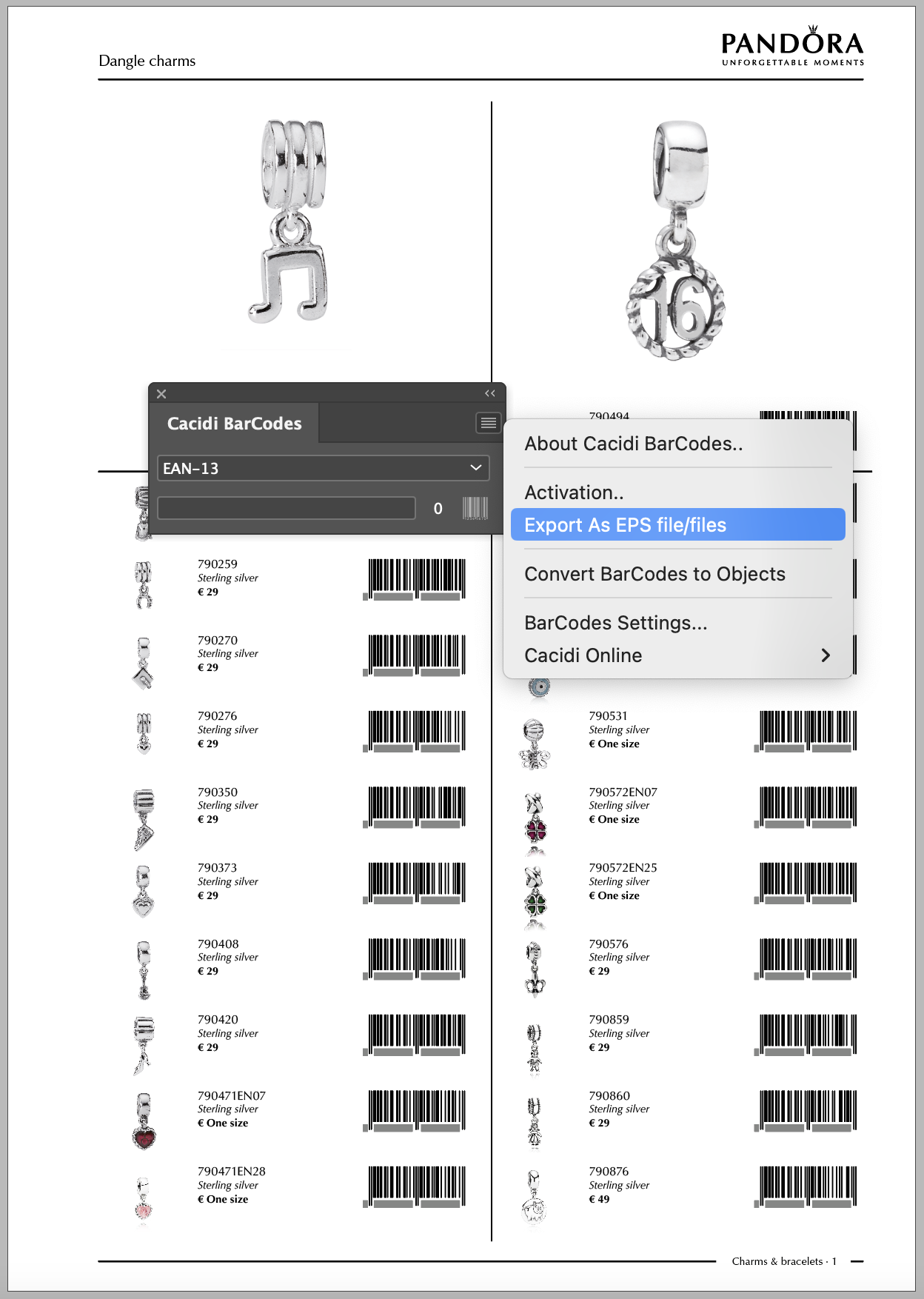
Convert BarCodes as Objects
There is a number of good reasons why you want to create InDesign objects of your bar codes, it could be that you what to share you document with someone that does not have access to Cacidi BarCodes, it could be that you what to creative play with the elements of the bar codes, your choice!
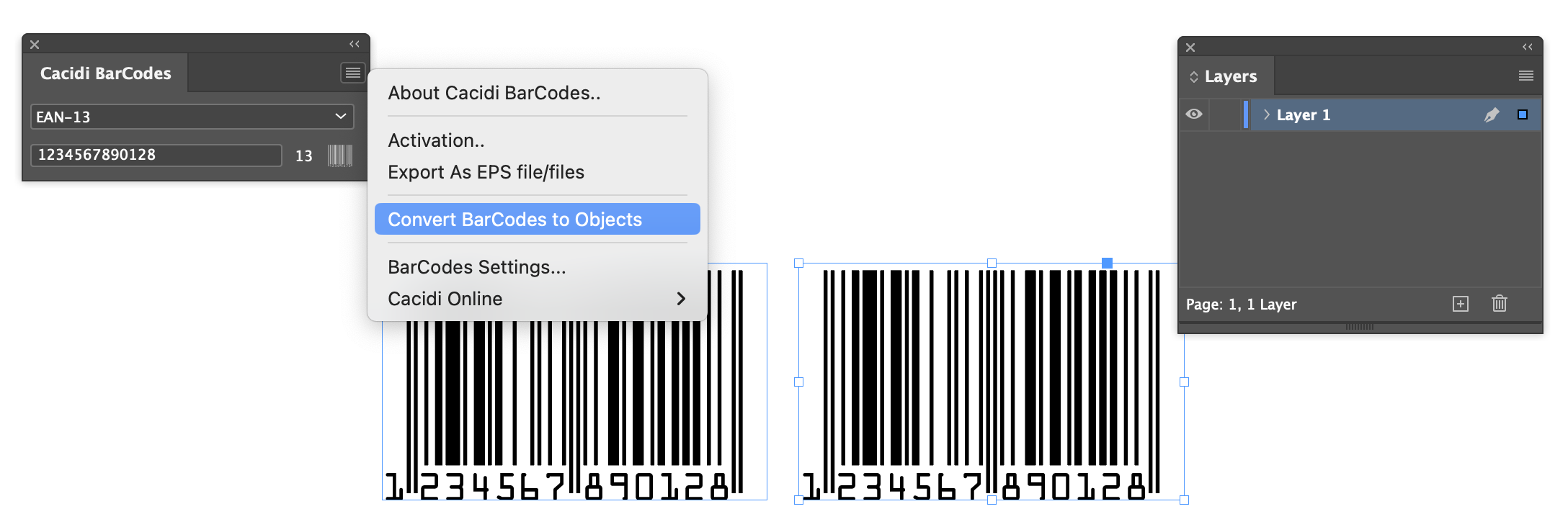
When you creates objects, the original bar code/codes is copied to a new layer, named Cacidi BarCodes, and if you later on need to change the bar code, you can easily access it for midification.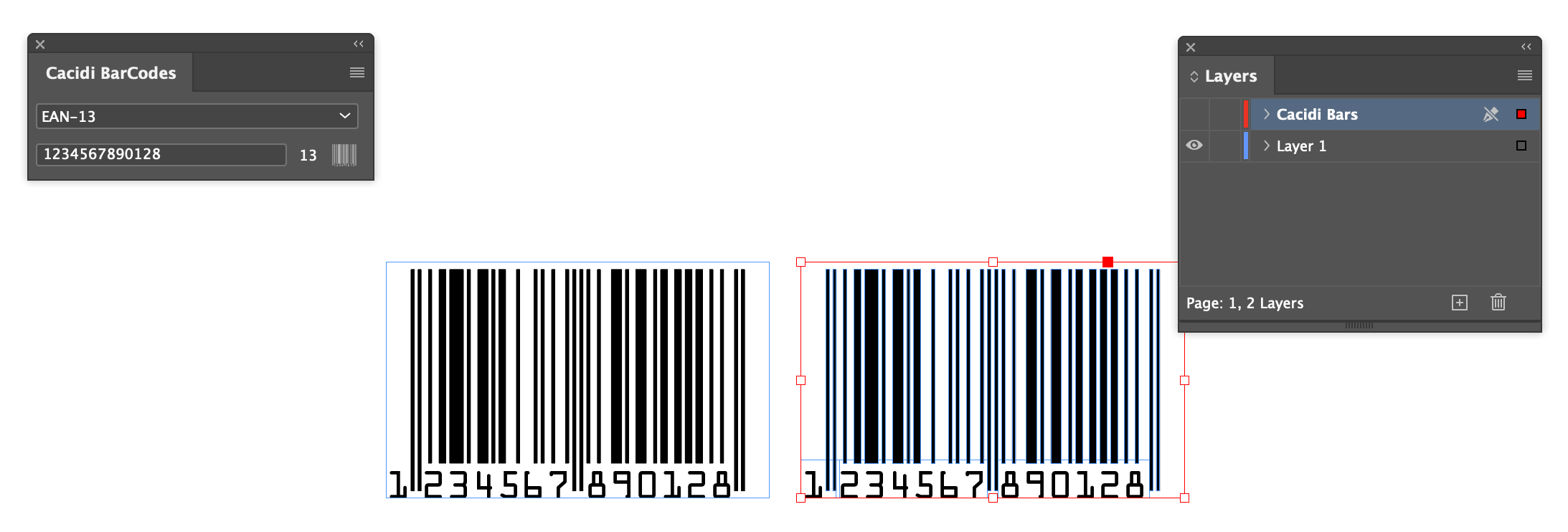
Just like when exporting bar codes, if you select bar codes, just the selected bar codes will be converted, if nothing in the document is selected, every bar codes in the document will be converted to objects.
BarCode Settings
Here you can setup everything about the bar codes, fonts, add-ons, export folder and so, please see the BarCodes Settings section.
Cacidi Online
This is where you can get FAQ and this manual. Direct link for accessing more info.
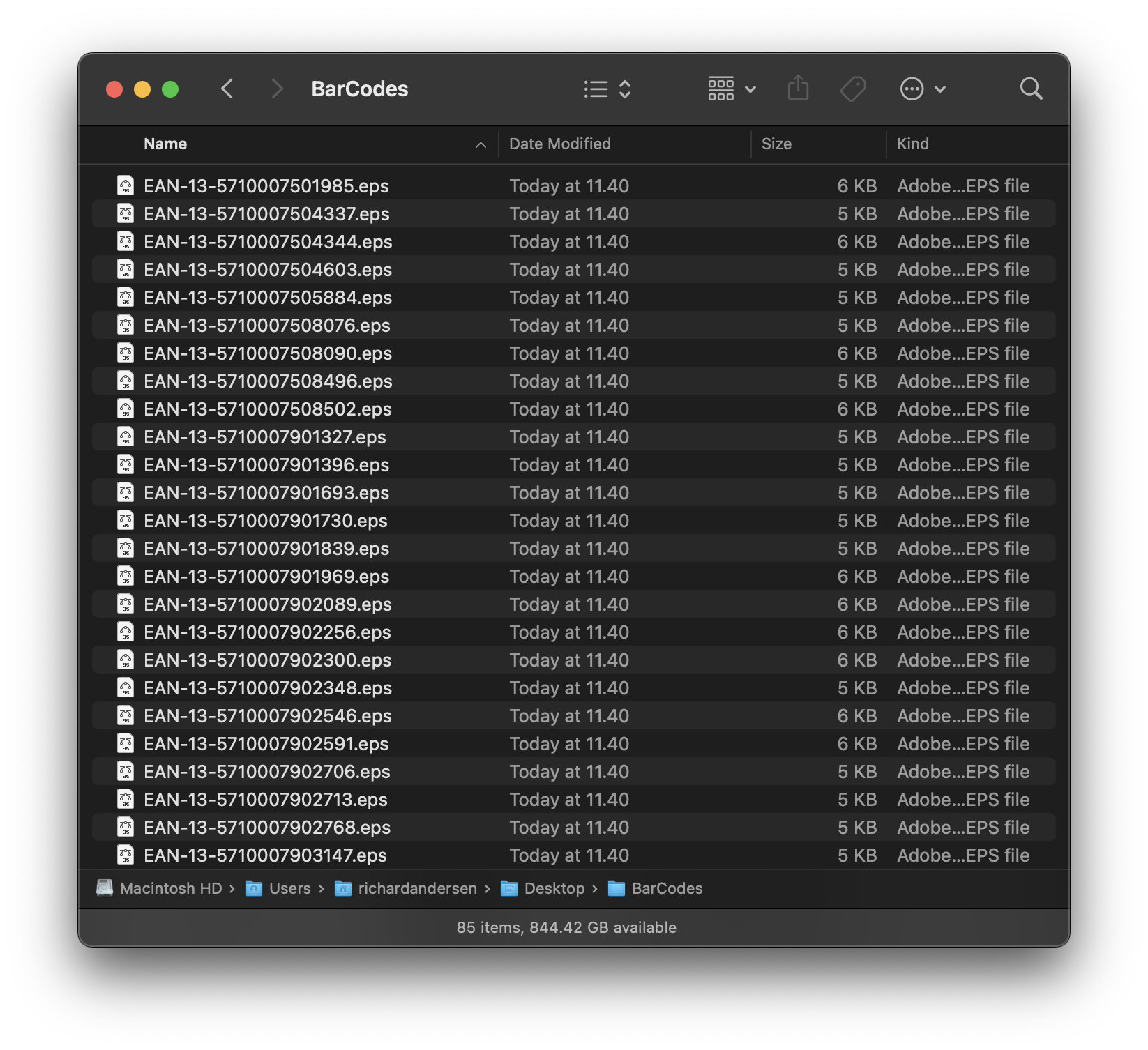

I need to create a document with 10,000 pages and the barcode must appear 4 times on each page
Hi, you will need both the Cacidi Extreme CC (the light version is OK) and the BarCodes CC..
First you will have a text file (tab separated or csv) with the number for the barcodes, then you must create a snippet with the positionen, size of the barcodes, a merge marker must be applied to the barcode, and saved as a snippet, setup a grid on the page and then you are able to create 9.999 page per run in InDesign..
Read our tutorial about creating loads of barcodes here
It may seems as a lot of work, but it will only take 1 minute to do..
If you have the data file, and a InDesign document where the position is shown, I can help you out setting it up for you
Best Regards, Richard