Yesterday evening we had a mail with a support request about not being able to data update a document created with Cacidi Extreme and LiveMerge. The customer had created a document with hundreds of product in with the description in Swedish languish and wanted to update the text contents to Finnish languish.
Normally an easy task, just created a copy of the layer you need to update, lock the layers that should NOT be updated, hold down the shift key and press the Update button in the Extreme palette.. When prompted select the data for the new languish, and the data will flow in all the right places. Easy!
For our customer it was not possibly, only a few of the text boxes had the connection to the data, an fewer again had the text data attribute needed inside the text frames to find the original merge field.. Lets take a look of the two different data information needed to make update work.
The Box Data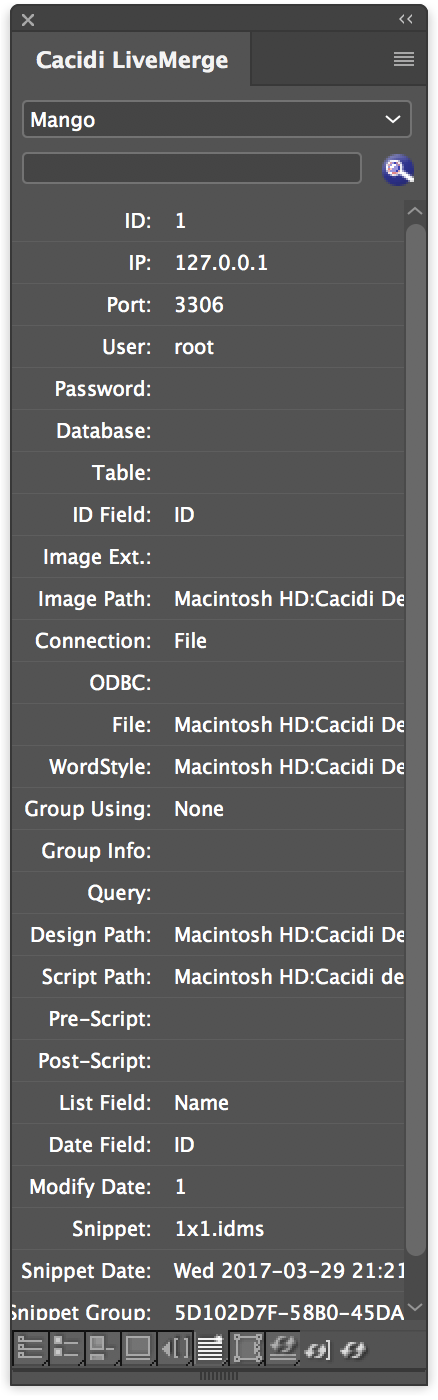
Every boxes Extreme/LiveMerge creates has all information attached to the box as a hidden Manilla tag, with all information about the data connection, like with file was used, which ID field was, to say it short all information also stated in the project settings.. Also meaning that every object has individual settings applied, it does not use the current settings of the Project Settings when updating, it’s the Objects data API that are used. For images, the only thing need to do and update is the Box Data.
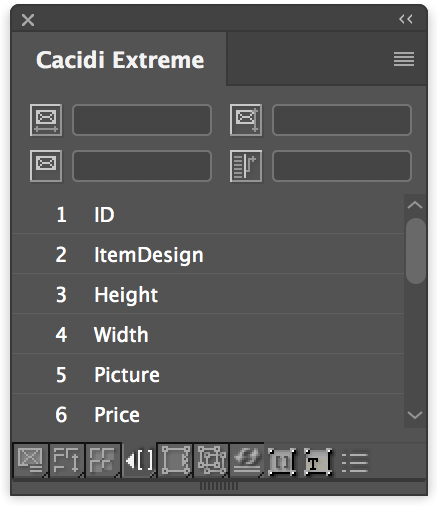 The Text Data Attribute
The Text Data Attribute
To be able to update text we need to find the original merge markers inside the text frame, and for that purpose we are using a text data attribute. In Generel a text attribute can be bold or red text, and to help InDesign keeping control where every start and stops are for a bold part of the text, InDesign itself are using a text attribute for that. Extreme and LiveMerge is keeping track of where a portion applied with the Text Data Attribute starts and stops to be able to find the merge marker and the start/stop. If you manually enter text using your keyboard Extreme/LiveMerge are making sure that the area of text applied with the Text Data Attribute will shrink or grow.
How to see the Box Data applied
If you have installed LiveMerge, you can select the “List Current Data Field” icon in the bottom of the panel, this function will normally just show all the data currently selected using the data popup menu, but if you select a box created using Extreme/LiveMerge, and the settings of the box will be shown. You can navigate through your full document and check every frame you wish.
How to see the Text Data Attribute applied
To see where all the original merge markers used in the document, you can use the Extreme panel, click the icon “Text Link Panel”, and now you have to choices, if you click on the “Toggle Show/Hide Text Adornment”, a grey band is shown behind the text controlled by a Text Data Attribute. If you instead are clicking of the “Toggle Show/Hide Merge Markers” the merge markers will be shown, be carefull here because the text inside the text frame will be replaced with merge markers, and if you click once more the merge markers will be replaced with the ORIGINAL MERGED TEXT.. all manually changed data will be lost.. not a big issue, just save your document before you do it.. and you will always be able to revert it.
To Keep these two different data part What to DO
NEVER export the document to IDML, the export will strib all data parts we have added, both the Box Data and the Text Data Attribute.
NEVER copy/paste text into a text frame.
