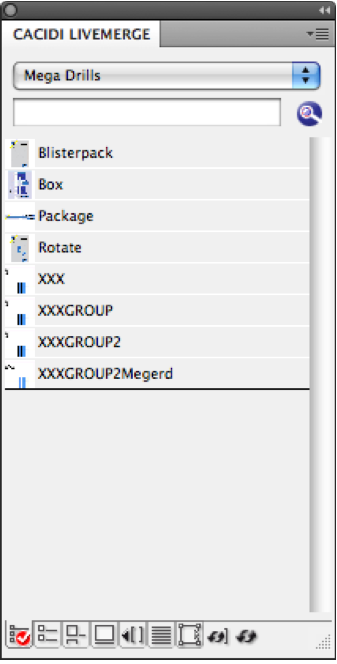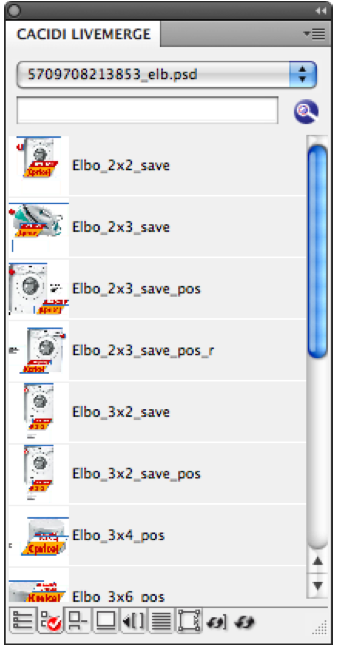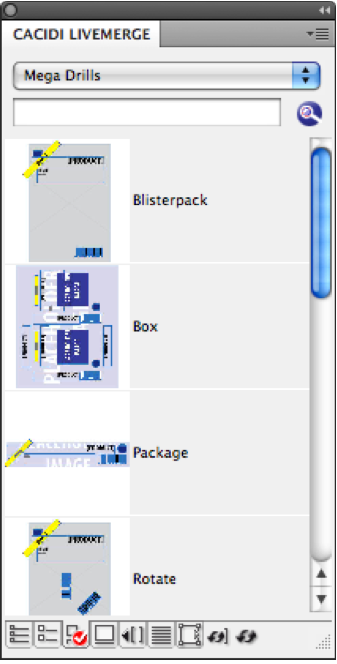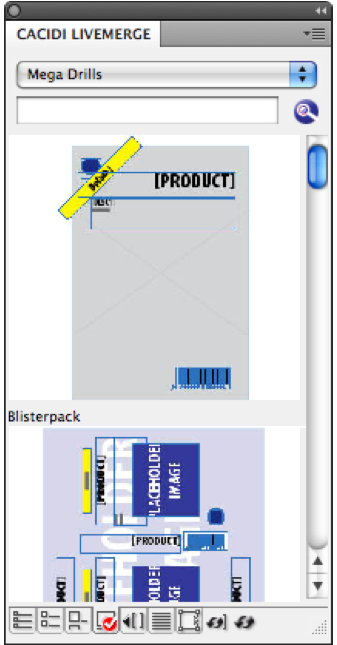The Item Design panels
The Four Snippet List panels in Cacidi LiveMerge gives you easy access to the different Item Designs you have created for your Project.
The panels present you with a preview of your Snippets in four sizes ranging from a small list form to a full sized preview, limited of course by the width of the panel.
Data Record menu and Data Query field
At the top of every LiveMerge panel resides the Data Record menu and Data Query field. The Data Record menu gives you access to each record in your whole data source. The data field listed in the Data Record menu can be changed in the Project Settings window for your current project. To choose another data record to be placed in your InDesign production or to update a selected Item Design with, simply select the record from the menu.
To search for a specific data record, enter some text contained within the record in the Data Query field to narrow down the Data Record list in the menu. Text entered into the Data Query field will search for the entered text in every data field. To specify the search for a single data field, enter a search string using a standard WHERE MySQL clause. (Visit the MySQL group at http://www.mysql.com for more info.)
Save an Item Design
To save an Item Design, choose every InDesign frame and object that should make up the design on the page and drag these objects together onto the LiveMerge palette. This will cause Cacidi LiveMerge to prompt for a name and place for you Item Design. The Item Design should always be saved in the default location which is the Design folder pointed to by the Project Settings. Click OK to save the design and it will appear in the Snippet List panels.
Drag and Drop an Item Design
A saved Item Design can be dragged from any of the four panels onto your page. Let go of the mouse button to place the Item Design at the current location which will cause data from the selected data record from the Data Record menu to flow into the design, replacing images and, if applied, create change the size and design of the Item Design on production by one or more of the advanced Item Design features from the Frame Settings panel.
Drag and Drop an Item Design for Editing
To place a saved Item Design on your page for further edit, hold down the Alt-key on the keyboard and drag the Item Design from one of the four panels. This will place the Item Design at the cursor without flowing any data into it, allowing you to continue editing the design. For more info on creating an Item Design.
Merge Data into an Item Design
To merge data from the currently selected Data Record (selected from the Data Record menu) into an Item Design, that has been placed by holding down the Alt-key for editing, thus containing Merge Marker fields, select the Item Design in the page and click the Merge Data button.
Update data in an Item Design
To update the data already merged into an Item Design placed on the Page, select the Item Design and click the Update Frame button. This will update any changes made to the data source since the Item Design was placed on the page.
To update a placed Item Design with data from another record, select the record to be merged from the Data Record menu, select the Item Design and click in the Update Frame button while holding down the Shift-key on the keyboard. This operation will replace the merged content from the Item Design with the data from the new data record.
Change an Item Design
To change a placed Item Design with merged data on the page, select the Item Design and click on the Item Design to replace it from any of the four Snippet List panels while holding down the Shift-key. This operation will replace the selected Item Design on the page with the new design but keeping the merged data, thus representing the data in the new Item Design instead.
Note, that if the new Item Design is currently selected in the Snippet List panel before doing this operation, select another Item Design in the list before Shift-clicking the new Item Design.