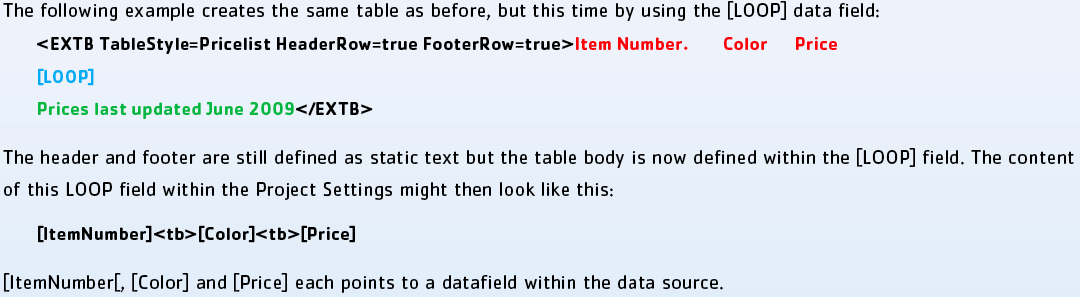Data Grouping and LOOP Fields
Cacidi Extreme offers a powerful way to automatically group your data around a specified data field upon production without editing the data itself. Data Grouping is typically utilized with pricelist productions where a lot of the data entries share some common data and should best be presented within the same Item Design.
If your project is set up to use Data Grouping, the grouped data will be placed in the fictive LOOP data field, that only exists within Cacidi Extreme. To use the text generated within this LOOP field, enter [LOOP] in a text frame in a snippet and the grouped data will flow into this field upon production.
LOOP fields are generally very big and using the advanced Resize Text Frame and Duplicate Design if Overset features in the Cacidi Extreme palette, you can create very large productions with a minimum of item design creation.
LINECOUNTER
In addition to the LOOP data field, Cacidi Extreme also creates a LINECOUNTER data field where each data row in the LINECOUNTER field contains the number of lines that the corresponding LOOP data field has.
Thus, a LOOP data field grouping 6 data lines together will have a LINECOUNTER field consisting of 6.
Use the LINECOUNTER field with Breaking Calculations in the Heigth-field within the Text Link panel to have Cacidi Extreme automatically calculate and apply the correct Item Design based on the number of lines (or breaks) within the LOOP-field. To allow for Item Designs that are higher than the LOOP field itself (e.a. using a header that is 3 lines high), you can enter the hight in the Text Link panel as LINECOUNTER+3.
LineLight and LineDark
Cacidi Extreme can apply two paragraph styles to grouped data lines in a LOOP field. These paragraph styles must be manually created before the calculation is started and should be named LineLight and LineDark (case sensitive). LineLight will then be applied to each odd grouped data line and LineDark will be applied to each even grouped data line.
Use these two paragraph formats to apply darker and lighter tones to the LOOP fields individual text lines.
Working with a LOOP data in a table
With the use of {} sign (curly brackets) you can insert markers for dynamically creating a list within a table. The markers marks the start and the end of the repeat pattern. When working with tables and LOOP it is importance to separate the fields in the loop data with the <tb> and NOT using other separators.
| {[ID] | [ProductDescription] | [Price]} |
Result:
| 100 | Bikes with 1 gear | $1000 |
| 200 | Bikes with 3 gear | $2000 |
| 300 | Bikes with 5 gear | $3000 |
| 400 | Bikes with 10 gear | $4000 |
| 500 | Bikes with 15 gear | $5000 |
Or you can include Header and Footer function from Adobe InDesign like this
| ID number | Product info | US Price |
| {[ID] | [ProductDescription | [Price]} |
| All prices are without VAT | ||
Result:
| ID number | Product info | US Price |
| 100 | Bikes with 1 gear | $1000 |
| 200 | Bikes with 3 gear | $2000 |
| 300 | Bikes with 5 gear | $3000 |
| 400 | Bikes with 10 gear | $4000 |
| 500 | Bikes with 15 gear | $5000 |
| All prices are without VAT | ||
Or with a pattern like this
| 100 | Bikes with 1 gear | $1000 |
| blue | Iron | YES |
| 200 | Bikes with 3 gear | $2000 |
| yellow | Alu | YES |
| 300 | Bikes with 5 gear | $3000 |
| green | Alu | YES |
| 400 | Bikes with 10 gear | $4000 |
| orange | Magnesiun | YES |
| 500 | Bikes with 15 gear | $5000 |
| black | Carbon | YES |
Header and Footer function and a pattern
| ID number Color | Product info Fabric | US Price/Stock |
| 100 | Bikes with 1 gear | $1000 |
| blue | Iron | YES |
| 200 | Bikes with 3 gear | $2000 |
| yellow | Alu | YES |
| 300 | Bikes with 5 gear | $3000 |
| green | Alu | YES |
| 400 | Bikes with 10 gear | $4000 |
| orange | Magnesiun | YES |
| 500 | Bikes with 15 gear | $5000 |
| black | Carbon | YES |
| All prices are without VAT | ||
The importance part are to include all the data you will use in your different tables in the LOOP field, you can say that you are collecting data in the LOOP field for eventual later use in a table.
Styling the table
You can use all InDesign styling feature when creating the table, just plain WYSIWYG (What You See Is What You Get)
Inline images and BarCodes
For barcodes, create it with Cacidi BarCodes, set the merge marker on the barcodes, resize it and copy paste the barcode to the table. The same for inline images, attach the merge marker, insert scaling and specific functions like "Delete Empty Box" and insert it into the table.
Obs!
For reasons unknown it's a very good idea to insert a space before the first { and after the }.