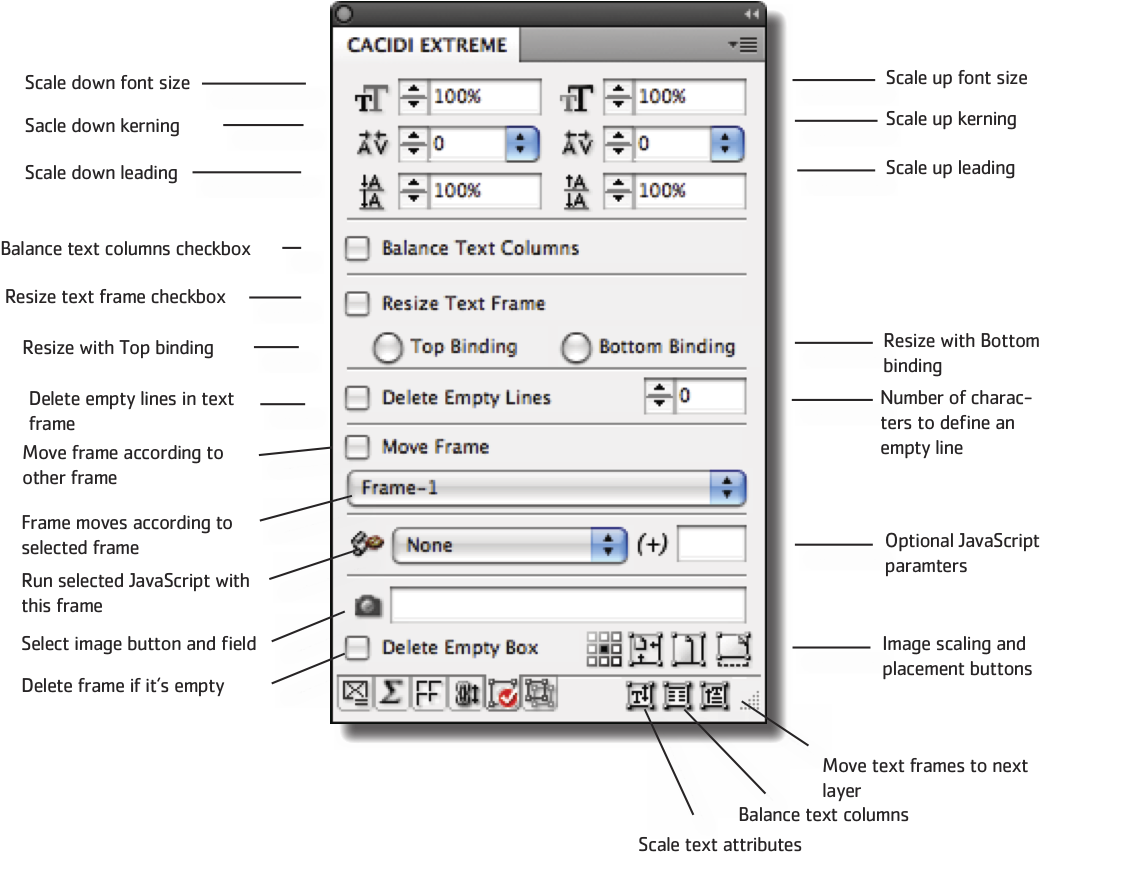The Frame Settings Panel
The Frame Settings panel allows you to set a wide varity of dynamic options for each frame in your Item Design such as Text Scaling, Image position, deletion of empty lines and empty frames etc.
Auto text scaling
By using the 6 different text fields at the very top of the Cacidi Extreme Frame Settings Panel, it is possible to automate text scaling, kerning and leading.
A text frame must be selected when the following features are applied.
The two entry fields in the first entry field row, control automatic font size, downscale and upscale.
The middle two entry fields control text kerning, and the last row controls text leading.
The entries will be prioritized top down, ie if font scaling percentages are filled into the entry fields, this has first priority, then secondly kerning, followed by leading as priority three. If nothing is filled into the font scaling fields, kerning now rules with first priority, and so forth.
Cacidi Extreme will attempt to use these settings when a text box has text overset upon production to allow all text to fit into the frame.
Note, that each characters can have an individual text size and that these relative sizes are honored by the Scale options.
Balance Text Columns
Checking the Balance text Columns box will automatically make sure that content within multi column text frames are equally balanced.
Resize Text Frame
By checking the Resize Text Frame button, and selecting one of the corresponding radio buttons for Top Binding or Bottom Binding, it is possible to control the size of the text-frame, which will automatically collapse, depending on the amount of text flowing into the specific text frame.
Remember, that boxes will only collapse, or become smaller, with this feature. On order to allow your text box to accommodate the largest amount of text available from your Data Source, your should make the box as large as possible and apply this feature.
Delete Empty Lines
By checking Delete Empty Lines and choosing a number of characters that a textline should at least contain to be considered empty, Cacidi Extreme will automatically delete lines with few characters in a text frame. Remember, that a hard return is considered a character.
Move Frame
The Move Frame checkbox relates to the feature Resize Text Frame, described above.
The Move Frame feature in combination with the Resize Text Frame feature allows the Module to retract dynamically, depending on the amount of content flowing into the item design. In Cacidi Extreme terminology, this feature is called Rubberband because of its ability to dynamically shrink the item design, relative to amount of dynamic content.
For example: If an item design consists of a two text boxes (Box1 and Box2), and Box 1 has the Resize Text Frame feature applied and Box2 has Move Frame according to Frame-1 (which, in this example, is Box1), Box2 will automatically position itself immediately after Box1's bottom endpoint, and by that allow the entire Module to dynamically shrink depending on the amount of text flowing into Box1.
In order to populate the Frame-number popup menu with the correct number of frames in the item design, select every frame in the design and click the Frame Settings panel tongue. This will apply a small number on every frame chosen allowing you to see what number any given frame has as well as populate the popup menu with the correct number of frames.
In the above example, Box1 would have 1 applied to it and Box2 would have 2 applied (and you should therefore choose Frame-1 as the frame which Box2 should move according to.
It is very important, that the frame that is moving (Box2) is placed above the frame it's moving according to. To ensure that, click the moving frame and choose Bring to Front from the Arrange submenu in the Object menu.
You can easily tell of a frame is placed before another by the numbers assigned to them when clicking on the Frame Settings panel tongue - a lower number means a frame is placed further back.
ObjectScripts
Cacidi Extreme allows any person able to write a ObjectScript which can be either a JavaScript, an AppleScript or a VisualBasic Script to apply specific and customized funtionality to a Cacidi Extreme production. This means that practically any feature needed for a specific production, which are not covered by the generic Cacidi Extreme feature set can be applied.
To add a JavaScript to a frame, select the frame and select the desired JavaScript from the Popup menu. If the script requires any parameters, enter these in the parameters box to the right of the popup menu and enclose all parameters with ( and ) characters. Multiple parameters are usually seperated with a comma but this delimitor can vary with each ObjectScript.
If you are a JavaScript programmer, please consult the Adobe InDesign scripting guide for more information how to apply JavaScripting to InDesign objects. If you are not a JavaScripting programmer yourself, please consult your Cacidi solution partner for any specific requirements you may have.
Image Merge Field
Merge data applied to Image frames are put into this field. In addition to entering a field from the Data Source you can also add image extensions like .jpg to the field to allow for the correct image to be placed in the frame.
Using images as filepath or URL's
The images used in the production can be either images on the local network or on a website. If the images field is in the URL form like this: https://www.cacidi.com/html/images/Orange.jpg, the images will be downloaded (if it's not already there) to the image folder, selected in the Project Settings. The the field in the data will be change on the fly, and the images will be placed.
Advanced Image Merge Field options
Cacidi Extreme allows you to enter additional information in the Image Merge field to further control the placement, scaling and rotation of placed images.
The syntax is:
(Scaling,H_offset,V_offset,Rotation,KeepPlaceholder)
Where Scaling is the image scaling in percent (100 means no scaling), H_offset is the Horizontal offset by the top left corner of the image frame, V_offset is the Vertical offset, Rotation is the clockwise rotation in degrees and KeepPlaceholder should be either kfalse or ktrue where kfalse will delete any placeholder image in the frame and ktrue will keep the placeholder image if the selected image from the Data Source is empty or doesn't exist.
If you have applied first or second scaling to the image frame using the options mentioned below, you can keep this scaling by entering 0 as Scaling.
The information should be entered after data merge field or image path, like this:
[Image](77,10,20,45,kfalse)
Meaning, that the image from the [Image] merge field should be scaled at 77%, placed with a horizontal offset of 77 points and a vertical offset of 20 points. The image should be rotated clockwise 45' and if the image doesn't exist, any placeholder image should be deleted from the image frame.
Image Scaling (1. and 2. Scale)
First Scale: Scale to image frame. The image is adjusted to the frame without cropping the image.
Second Scale: Fill image frame. The image is adjusted to the frame so that the entire image frame is covered. Parts of the image will be cropped.
Fit Frame to Image
The image frame will be resized according to the size of the image placed inside it.
Additional image placing options
By clicking any of the nine dots in the Image Alignment control you are able to anchor an image in any of the nine positions: Top left, Top center, Top-right, Middle-left, Middle-center, Middle-right, Bottom-left, Bottom-center and Bottom right.
Delete Empty Box
Check this for an image that does not always have a reference in the data source to prevent empty image frames to show up after production. This option can also be applied to Text frames to delete a whole Text frame when it has no content. To use this function with a Text frame, you should also enable to the Delete Empty Lines function with a parameter of at least 2 (see above).
Scale Text Attributes
Click the Scale Text Attributes button in the Frame Settings panel to preview or apply any text scaling, text kerning and text leading options you may have chosen for the selected text frame in the six Scale Text fields in the Frame Settings panel.
Balance Text Evenly in all Columns
Click the Balance text evenly in all columns button in the Frame Settings panel to preview or apply the Balance Text Column option for the selected text frame.
Move Text Frames to Next Layer
The Frame Settings panel has an option for moving all text frames in the whole document onto the next layer.
This very powerful option allows a document produced with German text to move all the German text into a new layer. Here, you can duplicate the German text layer, thus creating another layer named UK for the English text and then utilize the Cacidi Extreme Update method to update all the German text on the English layer with an English Data Source, effectively creating a multilingual production within minutes.