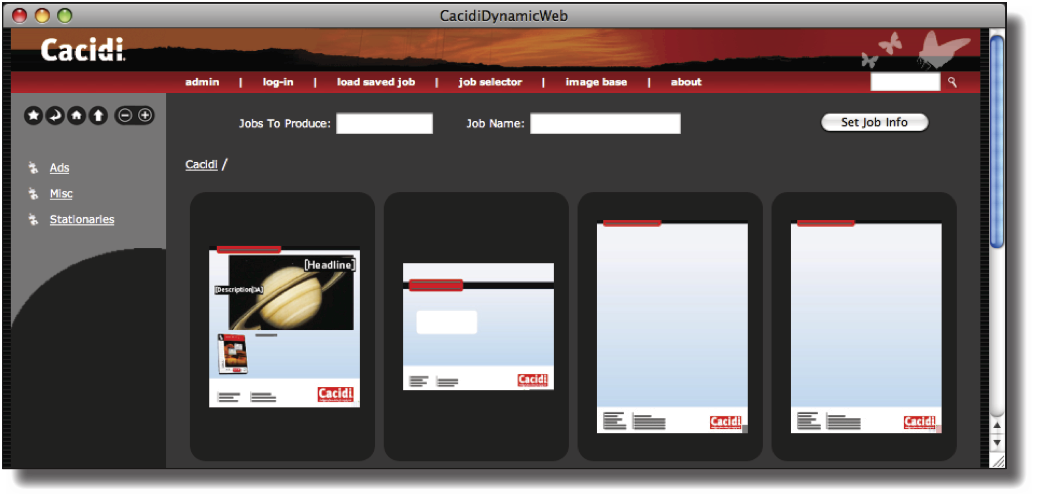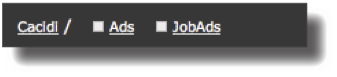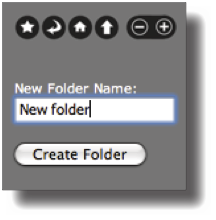The Job Selector
First, log in to the site as Richard with password Richard.
You will now be logged into the Job selector in the client group named Cacidi.
From Job selector you have access to all jobs or Item Designs created in the client version of Adobe InDesign and published to Cacidi Dynamic Web in the specific client group.
The Job selector offers a varity of different views depending on you zoom-level. To zoom in or out in the view, click on the plus or minus button in the top-left corner.
When zooming all out the jobs available will be presented in a list view providing additional details for each job.
The folder structure
The Job selector can contain numerous folders and folders within folders to allow for a complex folder structure whereto jobs can be published and accessed for job production.
The Job selector in the Cacidi client group has 6 jobs in the main level with additional jobs placed in the folders accessible from the left-side panel.
Creating a new folder
If you wish to categorize your Jobs into subfolders, you can choose to make a new folder. Depending on the userlevel, a user might have access to create a new folder in the Job selector. Clicking this button will show the edit field for entering a name for the new folder:
A new folder will be created in the current folder and will appear as a link in the left-hand panel.
Going up a level
Clicking this button will take you up a folder level to the folder directly above the current.
Going home
Clicking this button will take you to the top or root level of the Job selector in the current Client group.
Uploading a Job
Depending on the userlevel, a user might have access to upload new Jobs to the Selector. Clicking this button will take you to the Upload window where you can browse for an already published Item Design from your local machine or connected server to upload into the Job selector.
Deleting a Job
With the list-view of the Job selector (zoomed all out) the delete Job button will appear depending on the user level. Clicking this button will ask you whether you want to delete the Job and the corresponding Item Desin. Click OK to delete the Job.
Searching for a Job
To use the search function, simply type your query into the search field in the top right corner and press enter. This will slist any matches in the Job selector.