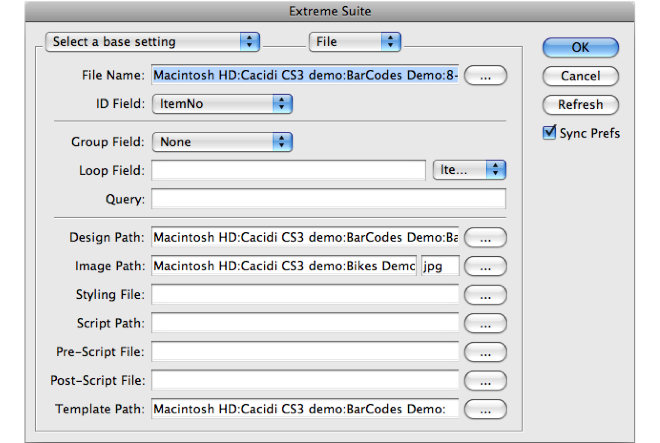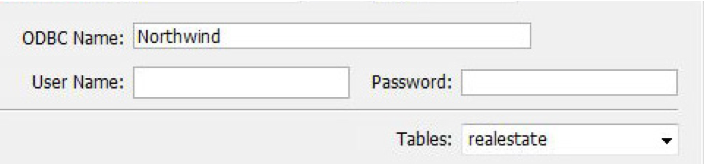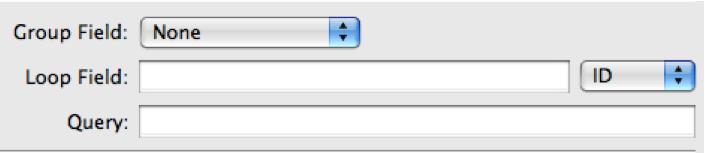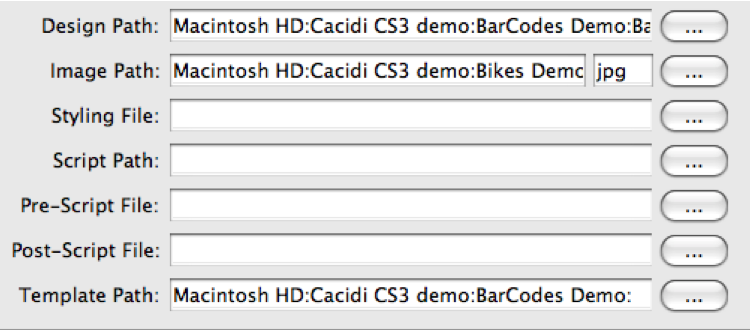The Project Settings
The Project Settings window allows you to set up every aspect of a Cacidi project including Data Source, file and folder paths.
Select a Base Setting
All projects currently set up is listed in this popup menu. Choosing a project from this list allows you to edit the project settings.
Create a New Project
To create a new Project choose New from the Projects menu and enter a name for the project. After clicking OK, the project will be saved and appear in the popup menu and you can edit every aspect of the project using the Project Settings window.
Delete a Project
To delete a Project, first choose the project from the Projects menu and then choose Delete from the same menu.
Data Source
To set up a project's Data Source, choose the appropriate type of data from the Popup menu next to the Project menu. Depending of your choice of data, you will now be given a couple of choices to further the Data Source setup.
File Data Source
To select the Data Source for the project, click the button to the right of the File Name: path field and browse for the data file. The file can either a CVS document, a XML document or a delimited text file (usually a tab delimited or comma delimited file). Any qualifiers in the datafile should be normal quotation marks ( ).
MySQL Data Source
By choosing a MySQL Data Source you are given further choices to pin point your MySQL database:
IP number: Enter the IP address of the server hosting the MySQL database
Port: Enter the Port number of the database on the server, usually 3306
User Name: Enter the User Name of a user on the MySQL database with permissions to read from the database
Password: Enter a password, if any, for the user entered above.
Databases: After entering the correct address, port and user information for the MySQL database, you will be prompted with a list of databases the entered MySQL user has access to. Select the appropriate database from the popup menu.
Tables: The Tables popup menu will be populated with all database tables from the selected Database. Select the one that corresponds to your project.
For further information on setting up a MySQL database, please contact the MySQL group at http://www.mysql.com
Web Service Connection
When choosing a WebService as the Data Source you are given a couple of choices to point to the web page servicing your data:
IP number: Enter the IP address of the server hosting the web service database
Port: Enter the Port number of the database on the server, usually 80
User Name: Enter the User Name of a user on the database with permissions to read from the database
Password: Enter a password, if any, for the user entered above.
After entering the correct address, port and user information for the web service, press the refresh to update the column pop-ups.
For further information on setting up a web service, please search for webservice on the blog part of this site og you will get a guided tour
ODBC Data Source
By choosing ODBC as Data Source, you are given options to enter further information for your ODBC database connection:
ODBC Name: Enter the name of the ODBC connection on your PC.
User Name: Enter the User name for a user with permissions to access the ODBC connection.
Password: Enter the password for the user mentioned above.
Tables: The Tables popup menu will be populated with all database tables from the ODBC connection. Select the one that corresponds to your project.
For further information on setting up an ODBC database connection, please contact Microsoft Corporation at
http://www.microsoft.com.
Or http://www.iODBC.org
Custom Data Source
The Custom Data Source option allows for a custom made JavaScript to perform certain actions in order to feed Cacidi Extreme or Cacidi LiveMerge with data for the project.
When choosing Custom as Data Source, the Pre-Script field will change to Custom Data allowing you to browse for the Java Script that should perform the customized Data Source connection.
For more information on Custom Data Sources see page 43.
NOT CONNECTED TO BASE error
If you get a NOT CONNECTED TO BASE error upon applying a data base setting for a Data Source, one or more of your entered informations is incorrect. Review the various fields for the data base connection and try again or consult with your network or database administrator in order to get the correct connection information.
MySQL and ODBC connections often require an active Internet connection and there may be issues with a fire wall blocking the database request.
ID Field
Select a data field from the Data Source that should be used as an ID Field for the Project.
The ID field should be unique and is often a generic integer ranging from 1, 2, 3, 4 ... up to the number of data entries in the Data Source, or the ID Field is a Product number or any other data field, that is unique.
The ID field is used by Cacidi Extreme and Cacidi LiveMerge for identifying each produced or placed Item Design and is vital for updating the whole production using the various update functions in Cacidi Extreme and Cacidi LiveMerge.
List Field
Note: List Field only applies for Cacidi LiveMerge.
The chosen data field from the Data Source will work as the list field in the Cacidi LiveMerge palette for data entries. Choose a data field from where it's easy to get the right data line when producing using Cacidi LiveMerge. This Field could be a Firstname field in a BusinessCard production, to list all the firstnames of the persons in the Data Source, or it could be Street address from a Real Estate production and list the addresses of all houses in the Data Source.
Timestamp
The Timestamp data field should be set to a data field that contains Modified Date informations for each record in the data source which must be either a MySQL or an ODBC data source. See the chapter Timestamp for more information on this feature.
Group Field
Data Grouping is a powerful new feature of Cacidi Extreme and Cacidi LiveMerge.
Data is grouped around the selected data field from the popup menu. The Group field should be a field that is shared by a number of otherwise different data rows, that share the same data presented in the Group Field and are placed together in the Data Source, one after another.
Loop Field
The Loop Field is used in conjunction with the Group Field. Choose, one by one, the data fields from the popup menu to the left of the Loop Field that should be present to form the Loop Field.
Grouping data will repeat the data fields in the Loop Field for as long as the Group Field is unchanged and adding a carriage return after each looped line making it possible to create large pricelist catalogues and the like extremely fast with a minimum of work.
Each time you choose a data field from the right popup menu, it will automatically be entered with [ and ] brackets into the Loop Field separated by a
You can enter any text you like between the data fields in the Loop Field. This text will then appear as static text in the production.
For example, having a Loop Field consisting of [Height]x[Width] could produce a grouped result of
12.4x24.2
13.6x12
48.2x93.1
44.2x2.2
11x2
for a Loop Field with a group of five data rows.
The grouped data will be entered into a special data field named LOOP. This field doesn't have to exist in the Data Source beforehand and is not available from anywhere outside of Cacidi Extreme and Cacidi LiveMerge.
To use the grouped data field, enter the merge field [LOOP] in a text frame within an Item Design.
Text frames with a [LOOP] field should almost always have the Resize Text Frame feature (see page 9) applied to allow for the various amount of data in the data group.
In addition to the LOOP field, Cacidi Extreme and Cacidi LiveMerge creates another data field named LINECOUNTER. The LINECOUNTER data field will contain a number representing as many grouped data lines in each LOOP field. Thus, if a LOOP field for one data group contains 6 grouped data lines, the LINECOUNTER data field will contain 6.
Use the LINECOUNTER data field for breaking calculation methods where it is necessary to know the number of lines for each Item Design (see page 29 for more info on calculation methods).
Query
Enter any text in the Query field to limit or filter the amount of data for the production. You can enter any text in the field and only data rows where this text appear somewhere in the fields will be available for the production.
You can also provide a standard MySQL query syntax in order to further limit the data to only use data rows where the entered text string appear in specific fields.
For more information about MySQL search queries, please consult the MySQL group at http://www.mysql.com
Design Path
Choose a folder where every design appropriate to your project should be saved. Designs are considered Item Designs (or snippets), Page Designs, Catalogue Designs and Calculation files.
It is important to remember, that Cacidi Extreme and Cacidi LiveMerge will only look for designs inside this folder when populating and listing the available designs for your project in the palettes. Any design not saved within this folder will not be available for production.
Image Path
Choose a folder where your images for the project reside. This folder should be the top most folder of a possible image folder hierarchy. Enter a file extension in the Extension field to the right of the Image Path field, if your data doesn't list the images with an extension. Usually, this applies for productions where the Images are the same as the Product number and the Image frame in the Item Design only has [productnumber] as mergefield. If the corresponding images are all named with the product number + the extension (.jpg, .eps, .tiff), you would enter the used extension for the images in this field.
If you don't know the extension of the image file you are using, the software automatically check for different extension possibilities. The only reason for entering the right extension are that it's faster to place images when the right extension are entered.
Styling File
Point to a WordStyling file to be used with your project here.
Script Path
Point this path to a folder containing all required Scripts to your production. Scripts can be both JavaScripts, AppleScripts and VisualBasic scripts but JavaScripts are most commonly used.
The scripts in this folder will be available in the Scripts popup menu in the Frame Settings panel.
Pre-Script File
If your production requires a script (see above) to be run before a Cacidi Extreme production, select it here.
If your Data Source is set to Custom data, Pre-Script File will change to Custom Data allowing you to select the script that is designed to feed your production with Custom Data.
Data info from the UI can be send to the script with a regular parenthesis, like myscript.jsx(dataFromUI)
Post-Script File
If your production requires a script (see above) to be run after a Cacidi Extreme production, select it here.
Template Path
Point to a folder containing the InDesign document templates to be used with your project. These InDesign documents will be available from the InDesign Template popup menu in the Basic panel and be saving a template from this panel will default into this folder.
Refresh
Click the Refresh button to refresh the data connection settings if you have changed or edited any data connection, be it to a file, MySQL, ODBC or a Custom Data Source.
By refreshing, the different popup menus will also be refreshed with the content of the Data Source.
OK and Cancel buttons
Click OK to save your project settings or click Cancel to cancel any changes you made to your project.
Both buttons will close the Project Settings window.
ForceDB
Click the ForceDB button to change the data connection settings from one settings to another e.g. change from one data file to another or change from file to database. There are a number of option you can choose..
Click to ForceDB button to change ALL settings in the project dialog.
By holding down the shift key and pressing ForceDB ONLY datasource information will be changed.
By holding down the alt key and pressing ForceDB ONLY the groupping information will be changed.
By holding down the cmd key and pressing ForceDB ONLY the filepaths information will be changed.
By holding down the cmd + shift key and pressing ForceDB ONLY the date field information will be changed.