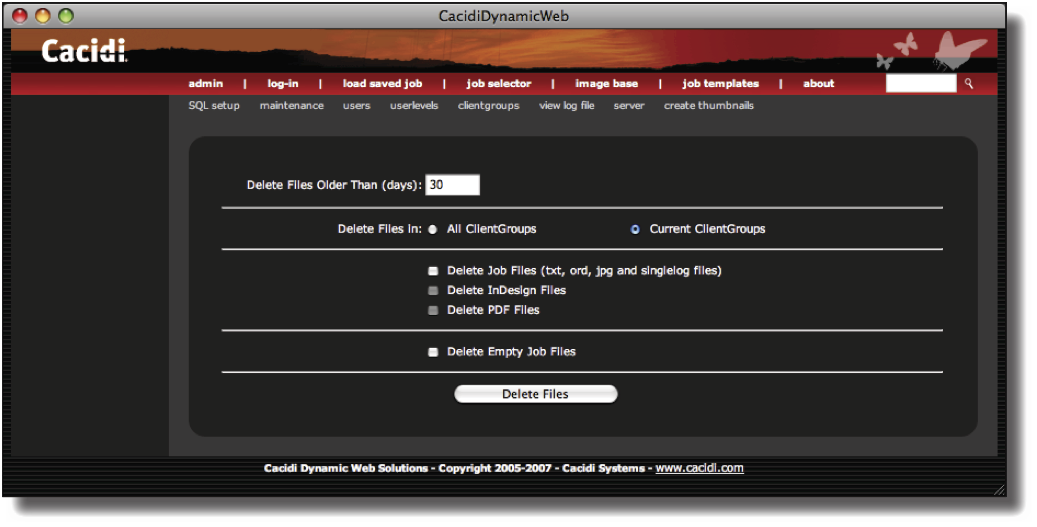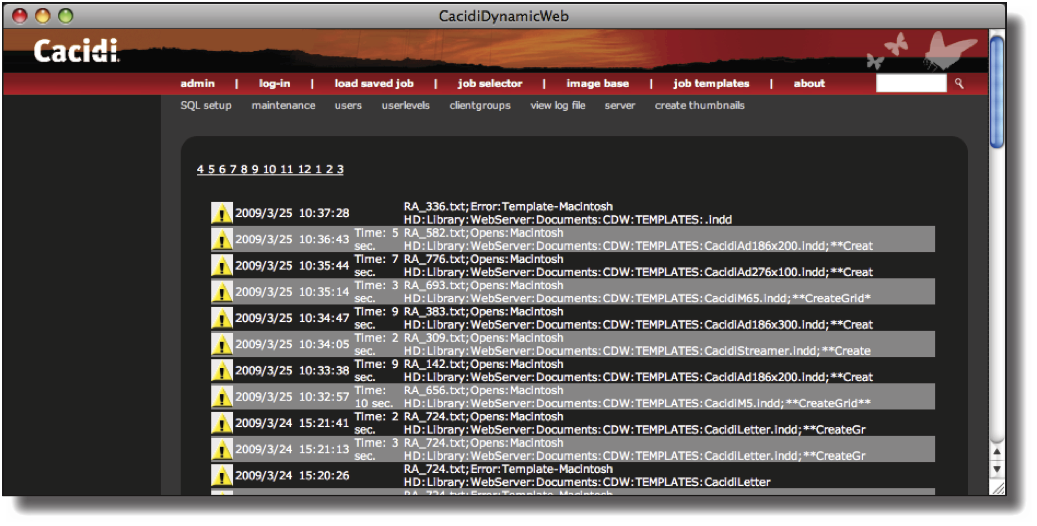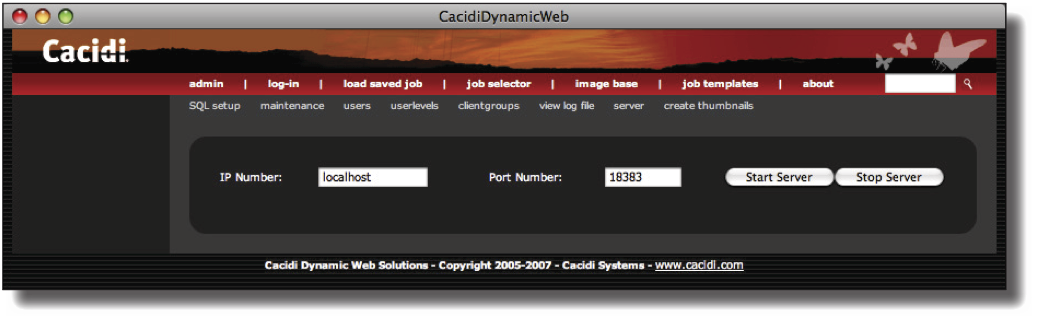Site Administration
Besides administering users, userlevels and client groups (see the appropriate sections above), the admin bar of Cacidi Dynamic Web for a SystemAdmin or standard Admin User offers a varity of other options for administering the site.
The maintenance tab
Click on maintenance in the admin bar to go open up the maintenance window. This window allows the administrator to perform clean-ups of his or her own client group or, if the right privileges are set, on the whole site (all client groups).
On a production site with hundreds or more jobs being produced each day, deleting old job files are essential for maintaining a clean efficient site. Below are the various options available in the maintenance tab and a description on what each option does.
Delete Files Older Than: Any files older than the number of days entered here will be deleted depending on the settings below.
Delete Files In: Either delete files in all client groups or the current client group. The current client group is the client group currently logged in to. The All ClientGroups option may not be available depending on the current user level.
Delete Job Files: Check this to delete any files from produced jobs. Note, Job Designs available from the job selector will not be deleted.
Delete InDesign Files: Available if Delete Job Files have been checked. Check this to delete produced InDesign files along with the job files.
Delete PDF Files: Again available if Delete Job Files have been checked. Check this to delete any PDF documents created with the job along with the job files.
Delete Empty Job Files: Some times empty job files will be created based on what the user does on the site. Check this to delete these files.
Delete Files: Press this button to perform the clean up on the client group(s) based on the options above.
Note, that the site clean up will not be executed automatically each 30 days. A client group administrator will have to manually use the maintenance window to perform clean-ups on the client group(s).
The Log file
Click on view log file to open up the log file panel of Cacidi Dynamic Web which shows the log file for jobs produced on the server.
The panel shows the log file for the current month. Jump to another month by clicking the corresponding link in the top-left corner (1-12).
The log files offers a time stamp for each job as well as a description on the actual process involved in creating the job.
Additionally, depending on the result of the actual job, an icon representing the status of the job is shown to the left (green for no warnings, yellow for warnings and red for alerts).
Green and Yellow means the job was executed successfully but in the case of a yellow warning, there was one or more warnings in creating the output. Most often this refers to issues regarding a missing PDF style.
A Red stop icon signifies that the job couldn't be completed. Often because an InDesign template wasn't found on which to produce the job on.
Click on a job to get a more detailed description on any issues there might be.
The server panel
The server panel offers a quick way for administrators to start or stop the Cacidi Extreme Enterprise server from within the Cacidi Dynamic Web without the Admin Tool.
Click on server in the admin tab to open the server panel
IP Number: Enter the IP Number of the computer running the Adobe InDesign Server .
Port Number: Enter the port number of the Adobe InDesign Server .
Start Server: Click this button to start the Cacidi Extreme Enterprise Server .
Stop Server: Click this button to stop the Cacidi Extreme Enterprise Server .
Note, starting or stopping the Extreme Enterprise Server in this way is equivalent to use the Start Server or Stop Server buttons from the Admin Tool.
Automatically Creation of Thumbnails
Clicking on create thumbnails in the admin bar will automatically create thumbnails for every image in the Image Base. Use this function if you have manually put a lot of images into the Upload folder (or subfolders thereof) instead of uploading each individually through the Image Base.
Thumbnails will be created for the current client group only.