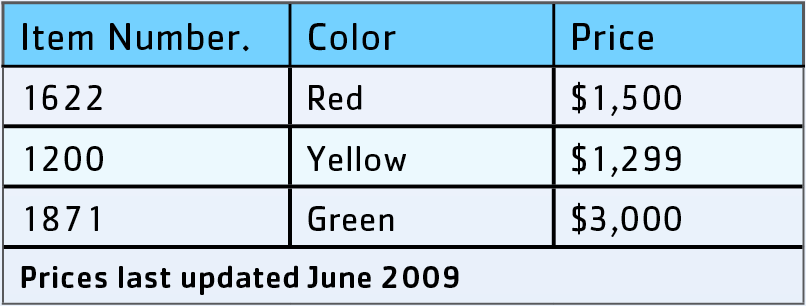Special Characters and Options
You can use different characters for hard-coding styling in your Data Source. Enter these as follows:
<br>: for inserting a hard return
<tb>: for inserting a tabulator stop
<sr>: for inserting a soft return
Blank data line
If you insert a fully empty data entry in your Data Source, like a blank link in a tab-separated data file, Cacidi Extreme will stop any production upon reaching this line. This is useful for testing production with a couple of lines in stead of starting the whole catalogue production.
Skip Item
Any item named Skip Item in the Data Source will be skipped during production.
Error log
Any calculation method in Cacidi Extreme has the ability to create an Error log if a production is causing problems.
By holding down the Command (Apple) key on a Mac or the Control key on Windows while clicking on the Create button in the Basic panel or Calculate in the Calculation panel an Error log file will be created inside the Design folder named DebuglogCalcMethod where CalcMethod will be the calculation type initiated in the production.
Open this Error log file in a text editor to get detailed information about the calculation and possibly where it failed during the process.
<EXIF> field programming
Cacidi Extreme allows you to program the outcome of a text frame in an item design directly by using the advanced EXIF function.
An EXIF function is a way to validate the contents of a data field and insert one text string or another based on that validation. The text strings can be empty, static, dynamic with other data fields or any combination there of.
The syntax of the EXIF function is as follows:
<EXIF>'[Datafield]'=='condition','Text if True','Text if False'</EXIF>
Condition can be a text string, a number or anything that [Datafield] can contain. The two text strings for True or False will replace the whole EXIF function based on the outcome and can be both dynamic and/or static.
Example:
<EXIF>'[Image]'=='1','beach.jpg',''</EXIF>
This example, if applied to an Image merge field, will place the image beach.jpg inside the image frame whenever the content of [Image] equals 1. Otherwise the image frame will be empty.
Example:
<EXIF>'[Phone_UK]'!='','Direct phone: <tb>[Phone_UK]',''</EXIF>
This example will print the static text Direct phone: a tabulator stop and the phone number from the dynamic merge field [Phone_UK].
Note the format for equal to: == and not equal to: !=
Also note, that the EXIF context makes use of standard single quote characters ' to separate text strings, not Typographer's quotes.
Number formatting, <EXFM>
Cacidi Extreme has an advanced feature for automatic formatting of numbers directly in the Item Design.
The syntax for the EXFM function is:
<EXFM>'[Data field]','number mask'</EXFM>
[Data field] is the data field containing the numbers to be formatted.
[number mask] is a mask for the number formatting consisting of #-characters to be replaced by the digits in the [Data field]. Any character in the mask that is not a #-character will be printed as static text.
Example:
<EXFM>'[Price]','###,###,###.##'</EXFM>
This example will format the contents of [Price] using the shown mask, placing a comma for each 3 digits and adding a period if there are any decimal digits in the field. If [Price] consists of 13224 it will be formatted as 13,224.00.
Example:
<EXFM>'[Price2]','$ ###,###,###.##'</EXFM>
This example will format the contents of [Price2] in the same way as above adding a static $-sign before the formatted price.
Placing an Item Design within Item Designs, <EXIM>
If your Item Designs share some common features, you can create another Item Design with this common layout and have it being place directly within the other Item Design upon production, complete with data merge and dynamic texts.
The syntax for the <EXIM> function is:
<EXIM><Design>myDesign.idms</Design><Header>myHeader1</Header><Header>myHeader2</Header><Data>[Header1].jpg</Data><Data>[Header2]</Data></EXIM>
The <EXIM> function constitues of three blocks of data: <Design>, <Header> and <Data>:
<Design>: This block simply holds the name of the Item Design to be placed.
<Header>: This block should be repeated with as many <Header> blocks as the number of Merge fields in the Item Design called in the <Design> block.
<Data>: This block should also be repeated with the same number as the <Header> blocks with each <Data> block corresponding to a <Header> block and containing the Merge field from the Data source that should be applied to the <Header> block.
The <EXIM> function is a great asset when using grouped data that should where the resulting table should contain more than just plain text. With <EXIM> you can add BarCodes, images and any other special graphical elements directly within the grouped data list.
Convert text to table, <EXTB>
The EXTB function, when entered around any text, will automatically convert the enclosed text into an InDesign Table. This function is extremely usefull when working with Data Grouping and LOOP fields.
The syntax for the EXTB function is:
<EXTB TableStyle="myTableStyle" HeaderRow="true/false" FooterRow="true/false">myText</EXTB>
myTableStyle is a Table Style contained within the InDesign document to be applied to the table.
HeaderRow should be set to either true or false depending on if you want a header row in the table or not. The first line in myText will then be used as the header row.
FooterRow should be set to either true or false depending on if you want a footer row in the table or not. The last line in myText will then be used as the footer row.
myText is the text to be transformed into a table. Note, that you can let myText be any combination of static text and dynamic text using merge fields. You can also provide tabs, linebreaks etc. as a part of myText.