The installation process for all of the Cacidi plugins are quite easy, and you will be guided through the process step-by-step. First you need to download the right software which most be compatible with the version of Adobe InDesign you have on the computer. The software for CS 6 will not run on a CC, CC 2014 or CC 2015 version of InDesign.
First you will need to go to the download page and download the right version. For the CS6, CC and CC 2014 a zxp file is downloaded, and if you double-click on the file it should launch the Adobe Extension Manager. If you are running InDesign CC 2015 or later you will need to use a different approach and below we will describe each step.
Installing using a zip achieve
First you will need to unpack the archive, (windows:it’s not enough, just to double-click and enter the archive – it must be unpacked). To unpack, right click the archive and select Mac:Open With->Archive Utility or PC:Extract Now double-click the “Cacidi Installer” on Mac and right click on the archive and choose Run as Administrator on the PC. The the installer window is shown.
Quit InDesign before you install the software
InDesign will lock the files you are about to install, so if you already has installed a previous version, they will not be over written by the new ones, exit and quit InDesign and the files can be over written.
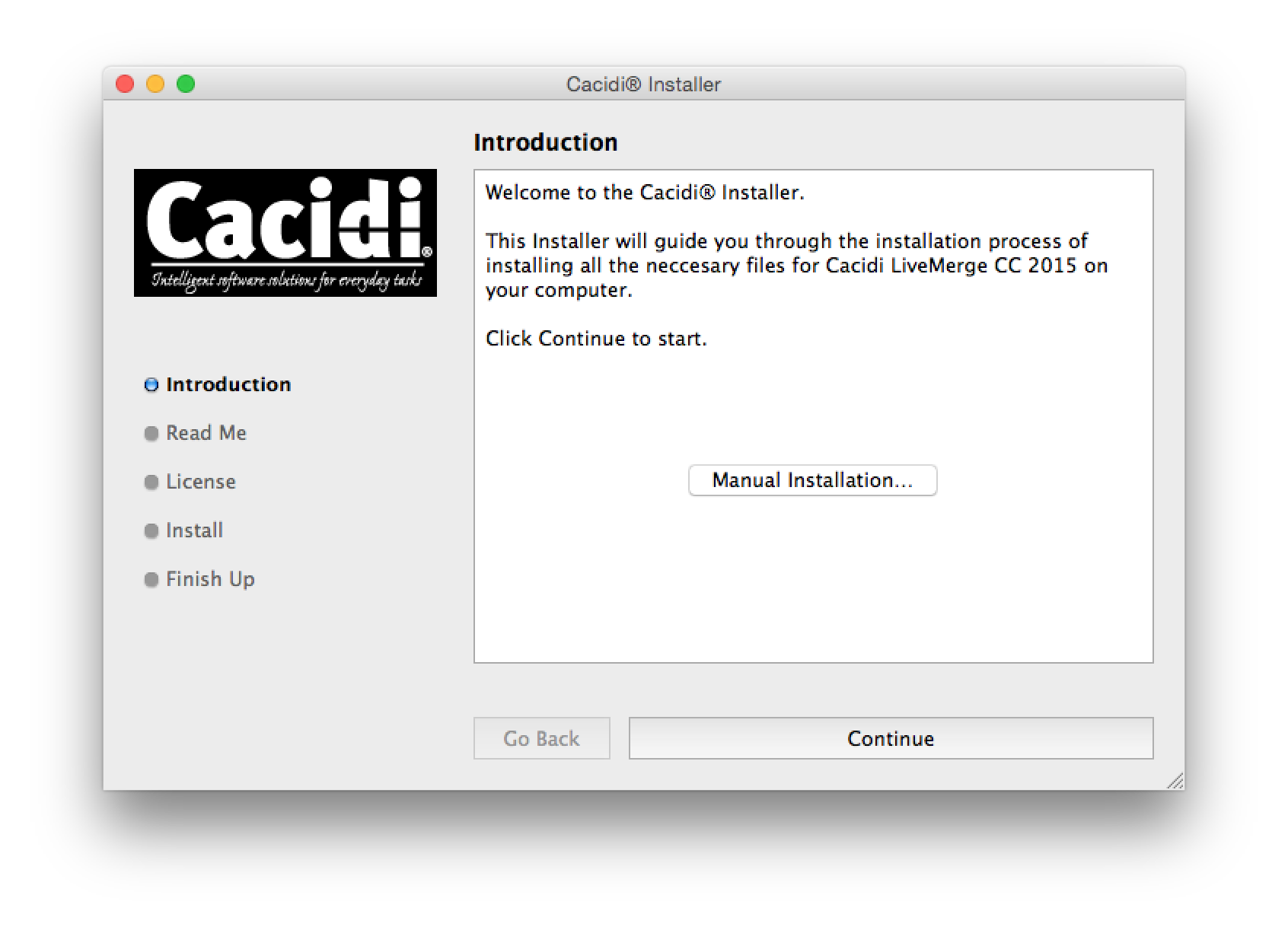
Manual installation
If you for some reason what to create a manual installation, click the “Manual Installation..” button and a describtion is shown, see below for info.
Standard installation
A standard installation guide you to the five steps of installation Introduction, Read Me, License, Install and Finish up.
Click the “Continue button” to move to Read Me.
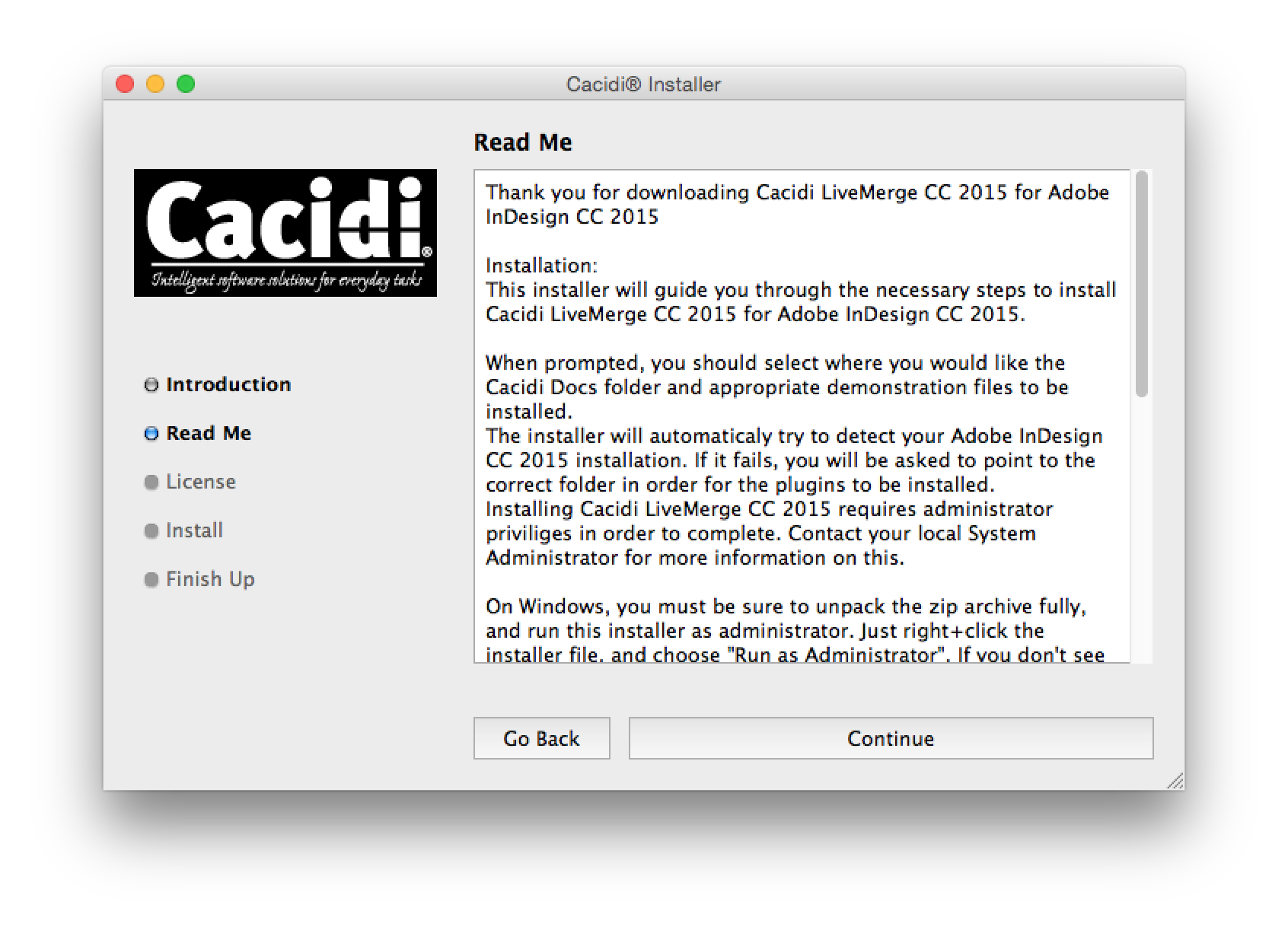
The Read Me explain how the installation in done. A click on the “Continue” let you go one step further, to the License.
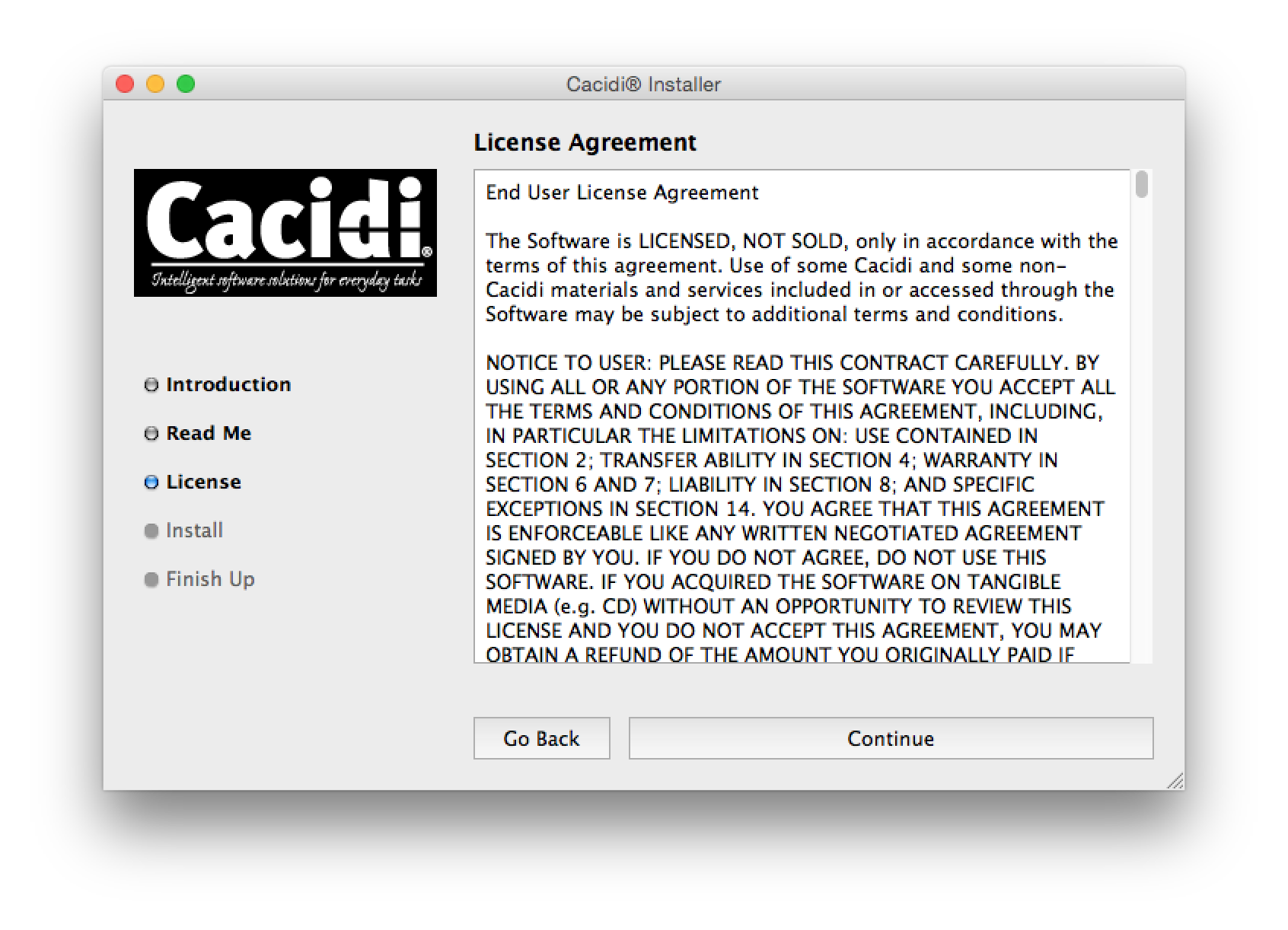
You will have to agree with the terms of the license before proceeding, click the Agree button, or the process is stopped.
 When clicking the Install button, the installer will check for files already existing on the computer, and prompt you, it the files should be over written, with the ones from the installer archive, or you whats to keep your original files.
When clicking the Install button, the installer will check for files already existing on the computer, and prompt you, it the files should be over written, with the ones from the installer archive, or you whats to keep your original files.
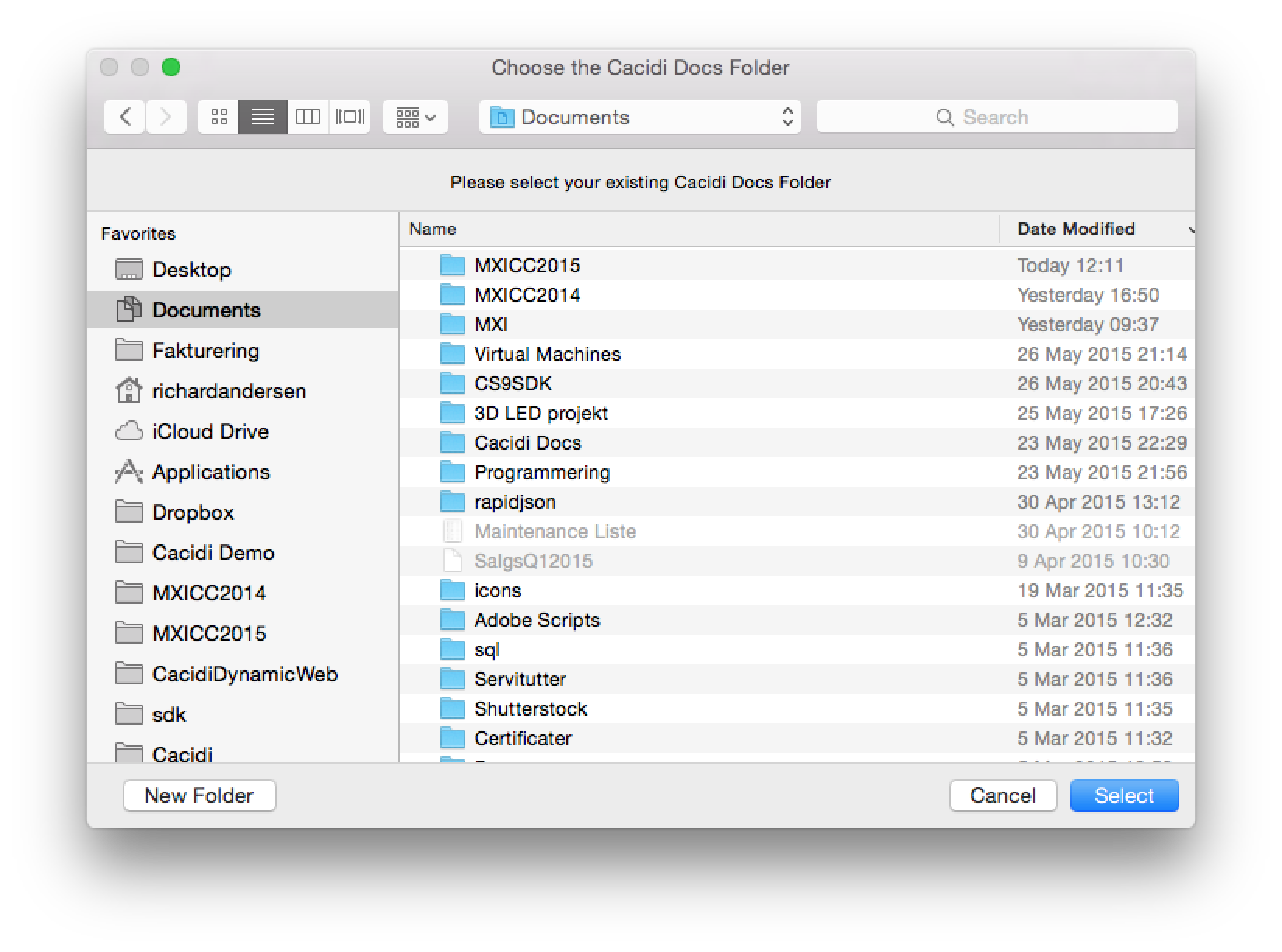
When prompted for a location of the “Cacidi Docs”, choose the place you what for the demo/test environment.
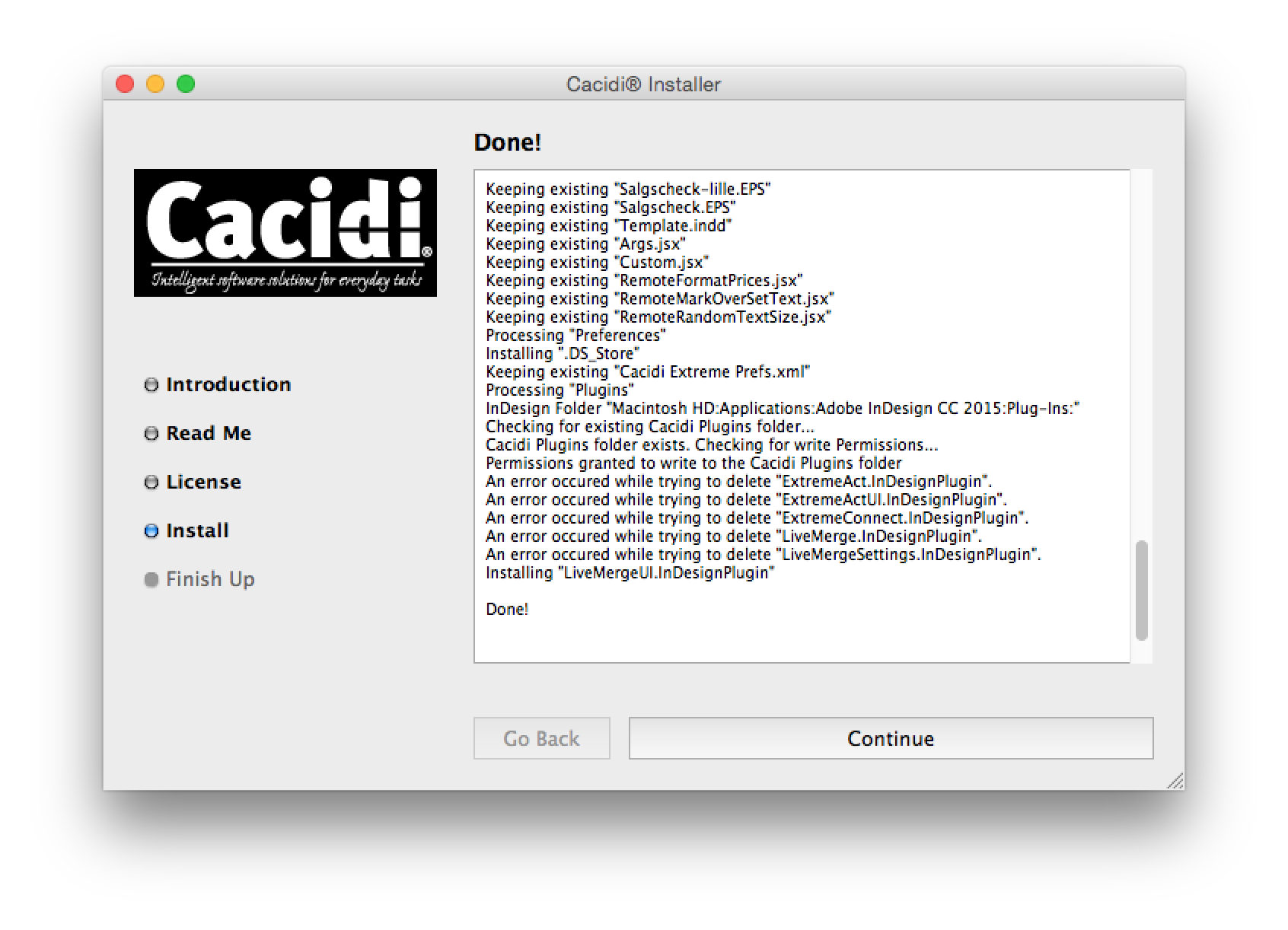
While copying the files, the progress is showed in the information view, when it’s done copying the files, the Done! is showed a you are almost done, click the “Continue” button
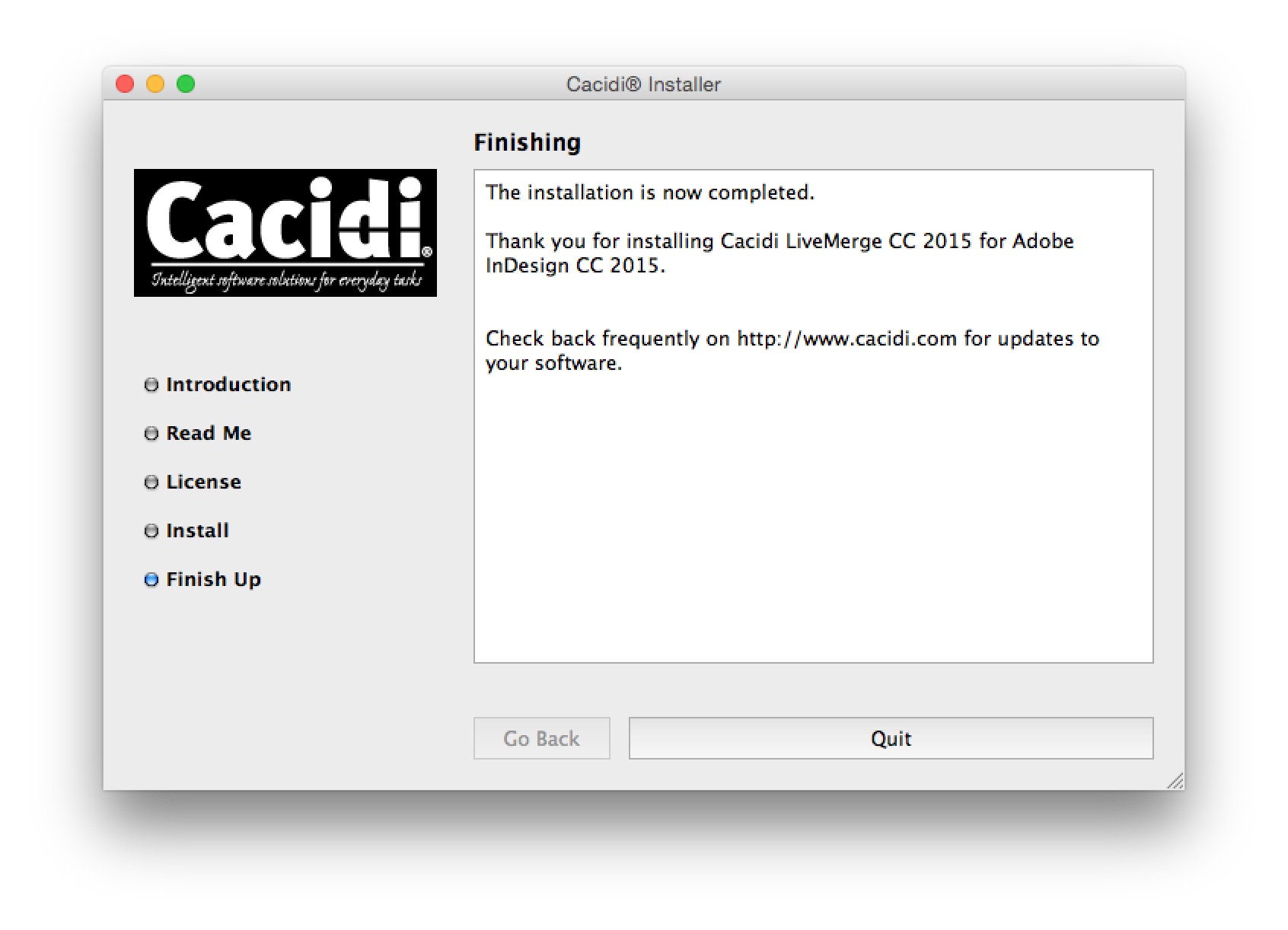
Ready to start the joy!
Manual Installation
If you select the “Manual Installation..” in the first part of the process a short description where to install what is described.
Installing using a zxp achieve
After you have downloaded the archive double-click to launch the Adobe Extension Manager, if the software is not available download and install it using the Adobe Cloud manager. You will be guided to the installation, and soon be up and running. For Windows you will need to restart the computer after installation because a library used for the activation process requires it.
