When upgrading your InDesign from one version to a newer version, your old version will be replace with newer version. For bigger upgrades e.g. CC2015 to CC2017, it demands new plugins to be installed. So if your third party supplier (like us) are not ready with a new version of plugins, you can be stock in your production..
Keeping the CC2015 version when upgrading to CC2017
You can keep the old version, by following some few steps in the upgrade procedure.
In this example we will use the Photoshop but it’s the same steps you need to go through when upgrading InDesign.
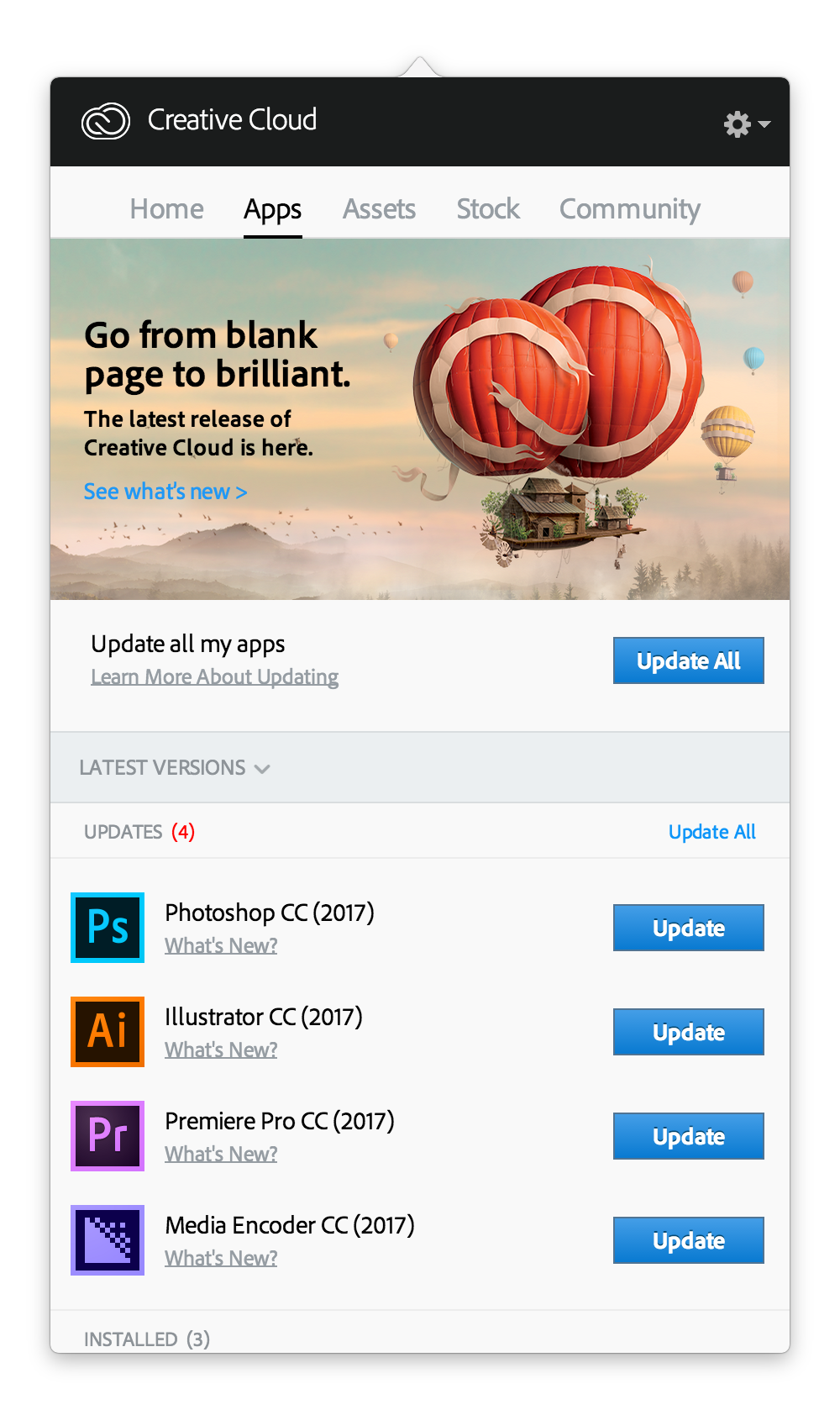 |
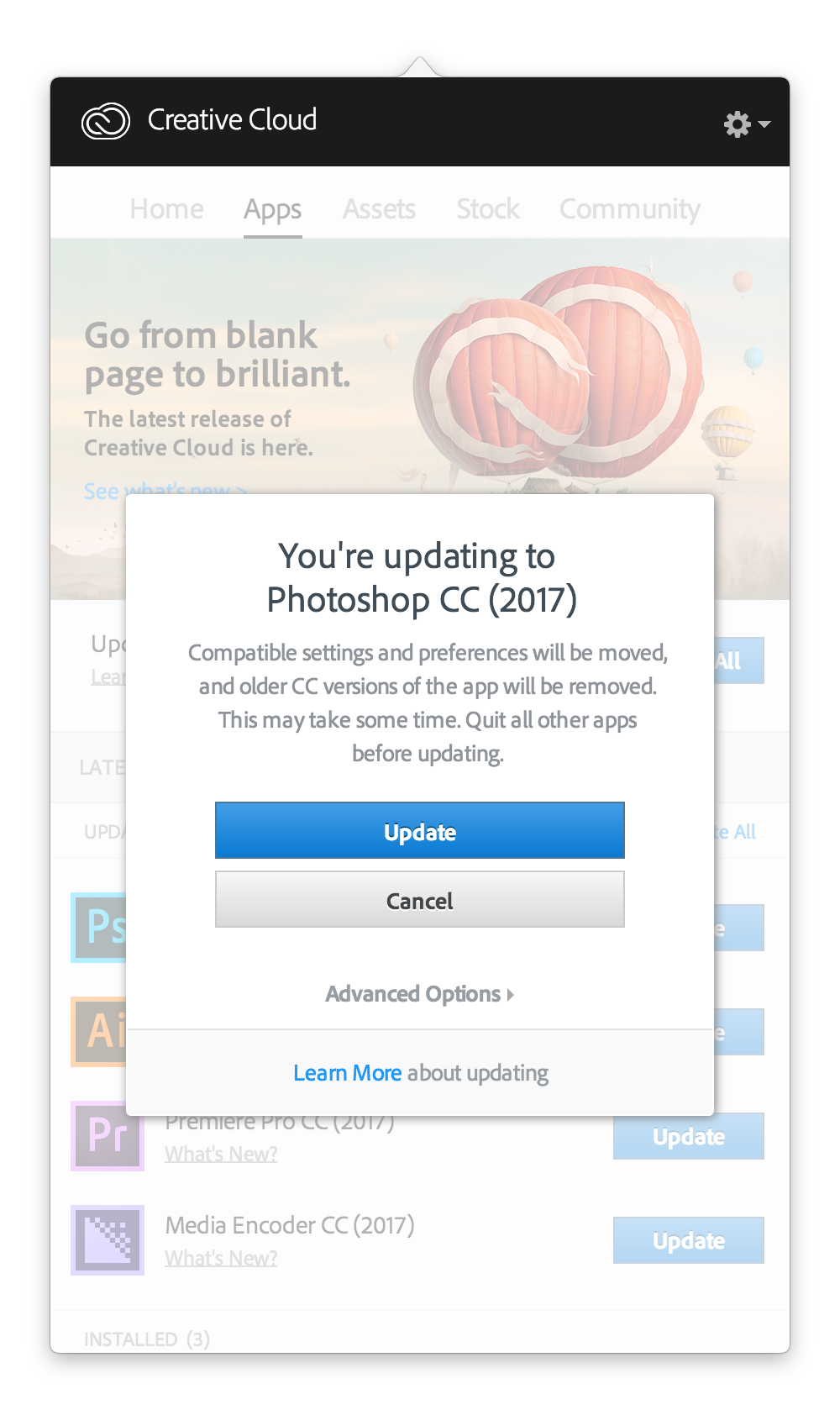 |
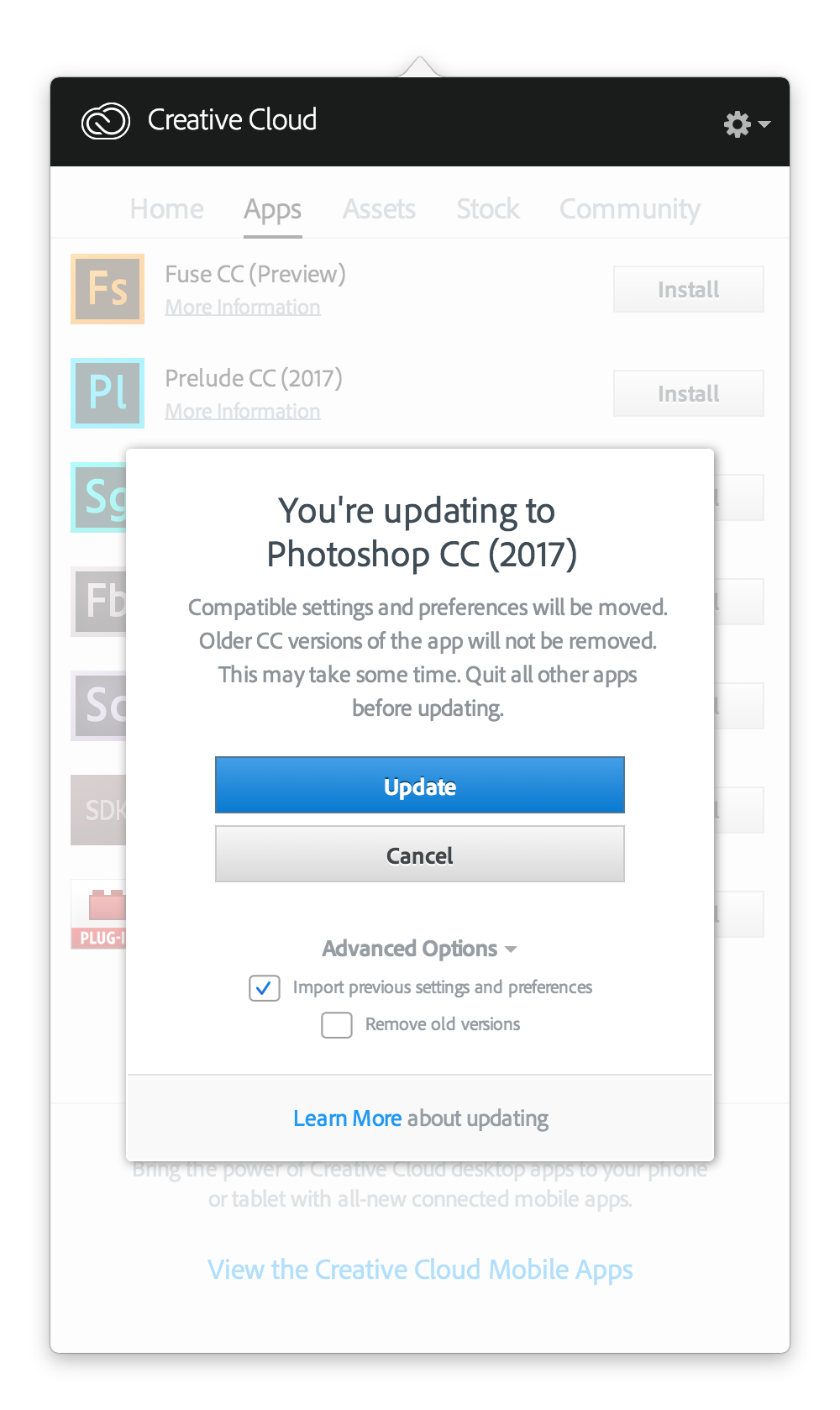 |
| Click the Update button for the product. | Now, click the “Advanced Option” | Deselect the “Remove old version”. |
Now you are ready the install the new version and keeping the old version as well.
If you upgraded your InDesign and replaced the old version
You can always install the old version again, by navigating to the “Previous Versions” part of Adobe CreativeCloud, select the InDesign CC2015, and press install
How to copy all settings from the old CC2015 version to the new CC2017 version
You can easily copy all settings and action the the new version by copying the Cacidi folder inside the preferences.. The path to the Cacidi folder is here:
The version part of the file path depend on the version you have..
Version 8=InDesign CS6
Version 9=InDesign CC
Version 10=InDesign CC2014
Version 11=InDesign CC2015
Version 12=InDesign CC2017
Mac: Your Library folder is hidden and you and find by holding down the alt key while using the Go menu in Finder.
users/your name/Library/Preferences/Adobe InDesign/Version 11/Cacidi/Cacidi Extreme Prefs.xml
Windows: The AppData folder is hidden, and you can just navigate to your user folder, and entering the “AppData” after the user name in the Address bar.
Users/your name/AppData/Roaming/Adobe/InDesign/Version 11/Cacidi/Cacidi Extreme Prefs.xml
